Dans cet article nous vous expliquons les étapes à suivre afin de faire l'ouverture d'un ticket d'assistance auprès du support Kaseya.
Version audio de l'article
Vous ouvrez une demande pour Datto RMM ?
Nous vous invitons en plus de suivre cette procédure, de faire la consultation de cet article afin de compléter votre demande de support auprès de Kaseya :
Vous ouvrez une demande pour Datto BCDR ?
Nous vous invitons en plus de suivre cette procédure, de faire la consultation de cet article afin de compléter votre demande de support auprès de Kaseya :
Accès au portail d'assistance
Le support Kaseya est accessible via cette adresse : helpdesk.kaseya.com
Identification sur le portail d'assistance Kaseya
Rendez-vous sur le site :helpdesk.kaseya.com puis faite un clic sur le bouton suivant, en haut à droite de l'interface :

Puis choisir la méthode d'authentification :
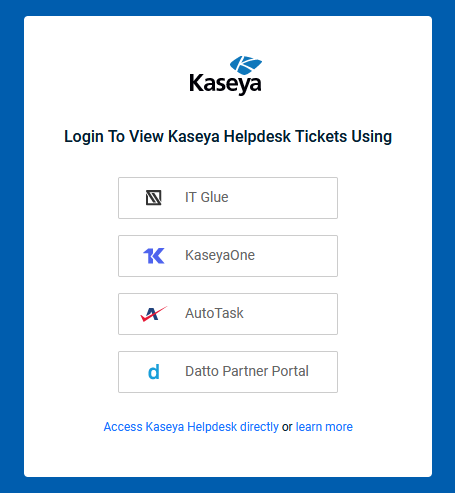
Comment soumettre un ticket sur le portail d’assistance ?
Faites un clic sur le bouton View All Modules, puis faites une recherche sur la solution pour laquelle vous souhaitez ouvrir un ticket ou recherche directement dans la liste disponible :


Une fois sur la solution choisie, vous avez la possibilité de faire la création d'un nouveau ticket (ou également de faire un chat avec Kaseya en direct, si vous le souhaitez) :

Remplir le formulaire de création du ticket
L'ensemble du formulaire doit être saisi en anglais.
- CC (optional) : Permets de renseigner des adresses e-mail supplémentaires qui seront en copie des échanges avec le support technique.
- Subject : Mettre le sujet de votre ticket.
- Description : Décrire votre problématique.
- Business Impact : Définir la priorité de votre ticket de Information Only à System Down. ATTENTION à votre choix ! de votre choix dépendra le traitement de votre ticket, cf. cet article : https://helpdesk.kaseya.com/hc/en-gb/articles/229023048
- What is your preferred method of contact? : Permets d'indiquer la méthode de contact que vous souhaitez. Si vous aviez choisi le téléphone, il vous faudra faire le renseignement de ce dernier.
- SOLUTION Features : Faire le choix de la sous-catégorie pour la solution sur laquelle vous ouvrez le ticket.
- Attachments (optional) : Vous pouvez faire un clic sur "Add File" pour envoyer des fichiers au support technique (capture d'écran, captation vidéo, fichier de logs...).
- Submit : Pour faire la création de votre ticket une fois les autres champs renseignés.
Si le support BeMSP vous a fait la demande, de le mettre en copie pour assurer un suivi des échanges avec l'éditeur, c'est dans le champ CC que vous devez renseigner l'adresse qui vous a été communiquée depuis le ticket BeMSP.

Votre ticket est à présent ouvert ! Vous pouvez en faire le suivi ainsi qu'y répondre via vos e-mails ou sinon, directement depuis le site helpdesk.kaseya.com dans la partie My Requests en haut à droite de la page :

