Cet article présente la configuration étape par étape pour synchroniser l'Azure AD de vos clients avec Autotask pour la création et le maintient à jour des contacts.
Créer et maintenir votre référentiel contact dans Autotask peut être fastidieux avec les mouvements des collaborateurs dans l'entreprise de vos clients. Nous allons voir comment mettre en place la synchronisation entre un Azure Active Directory et Autotask pour vous facilitez la gestion des contacts.
Cet article est basé sur la KB de l'éditeur disponible sur ce lien : Configuring AD for a company in Azure
Les API de M365 étant en évolution constante, cette KB est réputée fonctionnelle au moment de son écriture. En cas de difficulté, il faut ouvrir un ticket auprès du support Kaseya.
Prérequis à l'intégration
- Avoir un privilège administrateur dans Autotask
- Avoir un privilège de gestion de l'Azure Active Directory de votre organisation pour :
- La création d'une Inscription d'application ;
- La création d'un secret ;
- La configuration des permissions API ;
Configuration M365 - Création de l'application pour l'intégration
Se connecter sur le portail Azure Active Directory de votre client. Dans le menu Service Azure faire un clic sur Azure Active Directory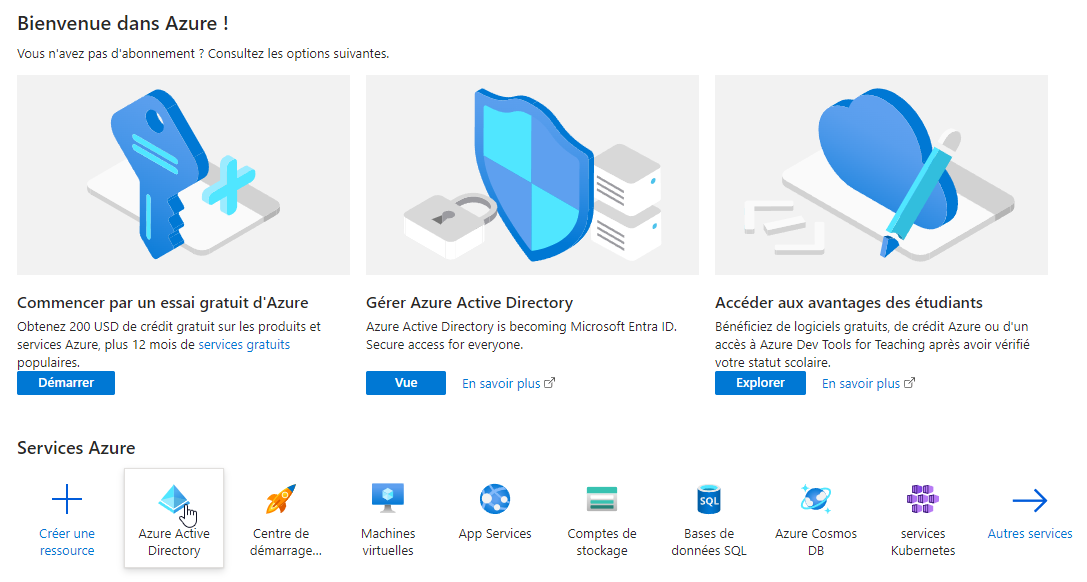
Sur le menu de gauche, se rendre dans Gérer > Inscriptions d'applications puis sur Toutes les applications et enfin faire un clic sur + Nouvelle inscription
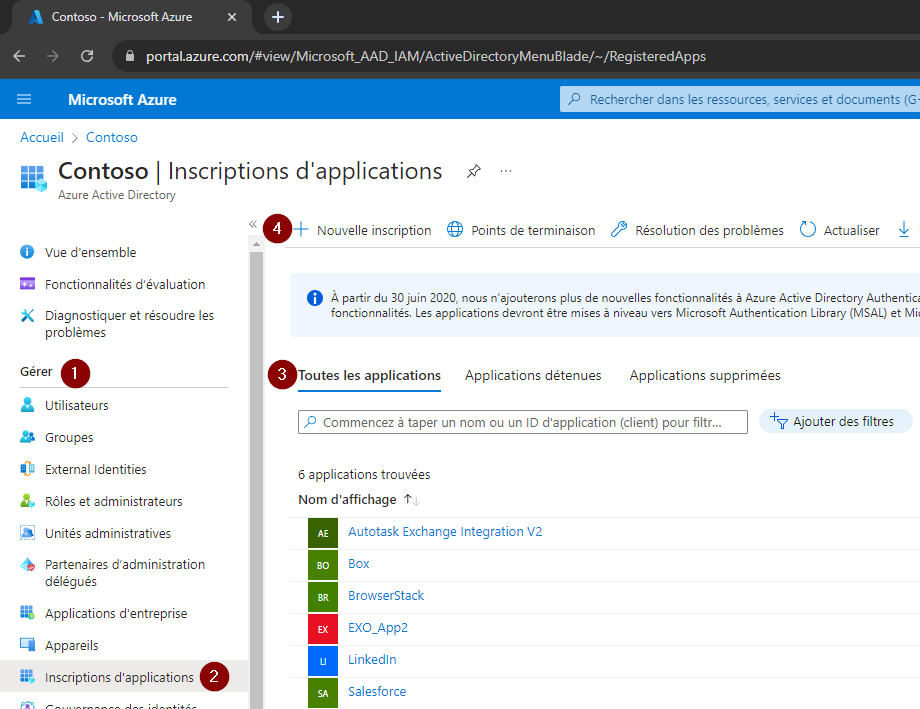
Définir les paramètres suivant :
- Nom de l'application : Autotask Synchronisation Contacts %CLIENT%
- Type de comptes pris en charge : Comptes dans cet annuaire d'organisation uniquement
- Faire un clic sur S'inscrire.
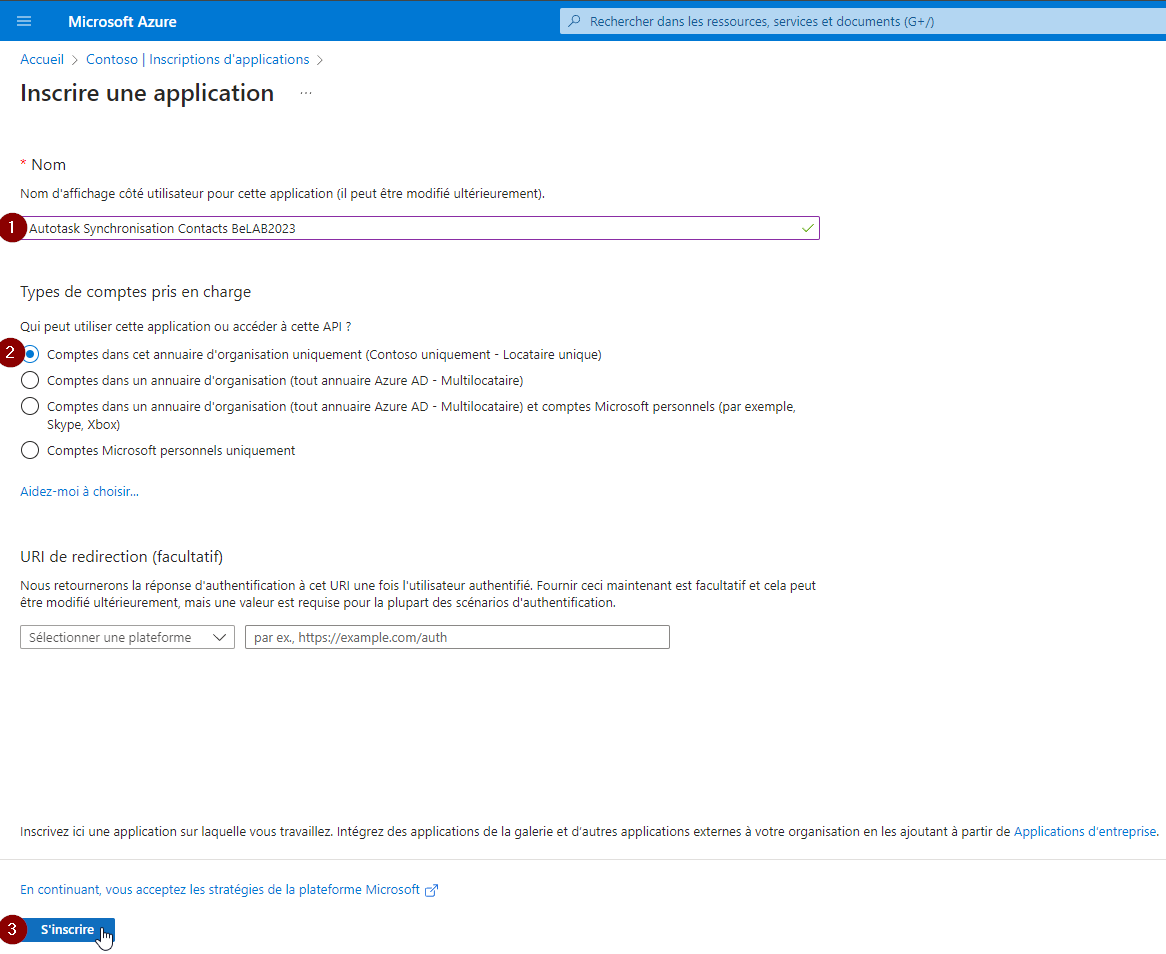
La page de votre inscription d'application s'affiche :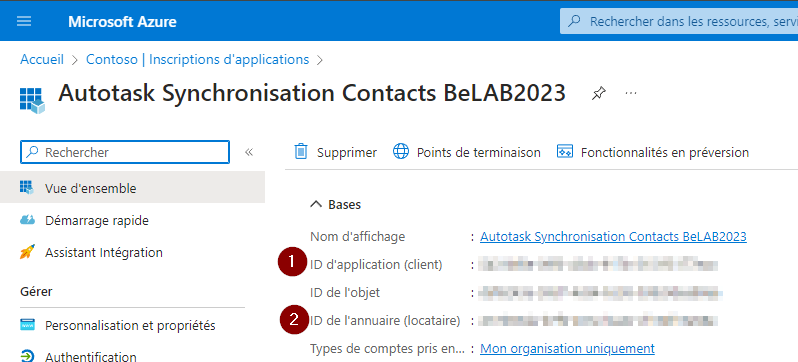
Mettre en sécurité les valeurs qui s'affichent pour
- ID d'application (client)
- ID de l'annuaire (locataire)
Configuration M365 - Création du Secret
Toujours sur la page de votre inscription d'application dans le menu de gauche faire un clic dans le menu Gérer sur Certificats & Secrets > Secrets Client > Nouveau Secret Client
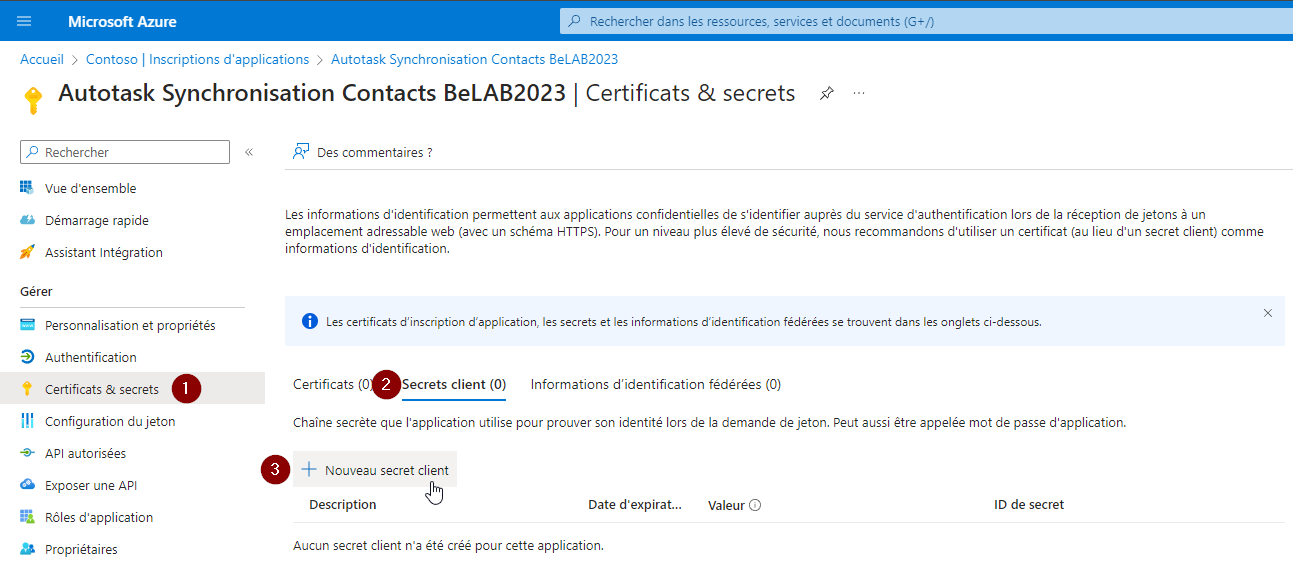
Dans la description saisir Autotask Synchronisation Contacts %CLIENT% et sur la date d'expiration définir 730 jours (24 mois) puis faire Ajouter en bas de la page.
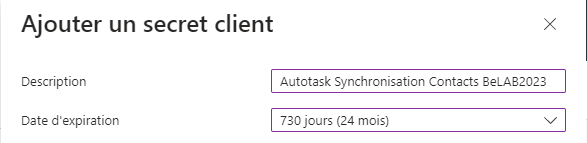
Le secret s'affiche :
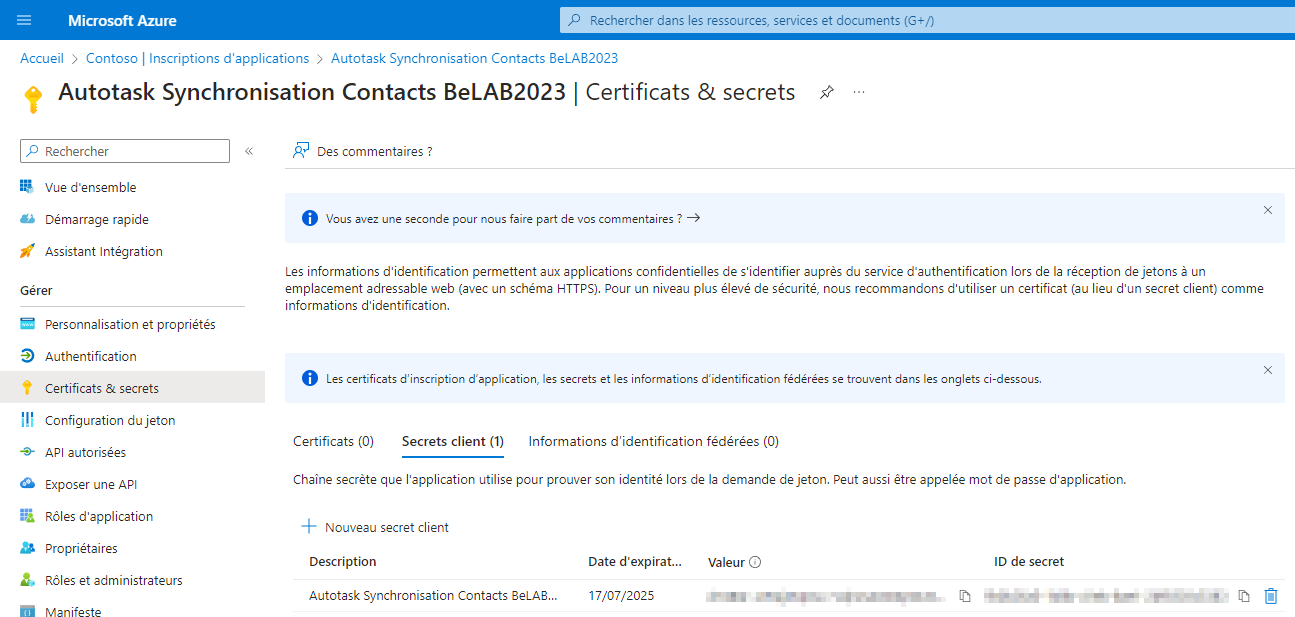
Pour des raisons de sécurité, il est recommandé de définir une date d'expiration du secret pour forcer son renouvellement.
Il faut donc être vigilant et surveiller cette date d'expiration pour régénérer un nouveau secret et mettre à jour l'information côté Autotask.
La gestion de cette échéance peut être gérée dans Autotask avec l'utilisation d'une To-Do.
Faire un clic sur le symbole presse papier de la colonne Valeur afin de copier le secret dans un coffre-fort de mot de passe.
Attention, la valeur ne s'affichera plus une fois qu'on aura changé de page.
Configuration M365 - Autorisation des APIs MS Graph
Depuis la page de configuration de votre inscription d'application, dans le menu à gauche Gérer faire un clic sur API autorisées puis +Ajouter une autorisation
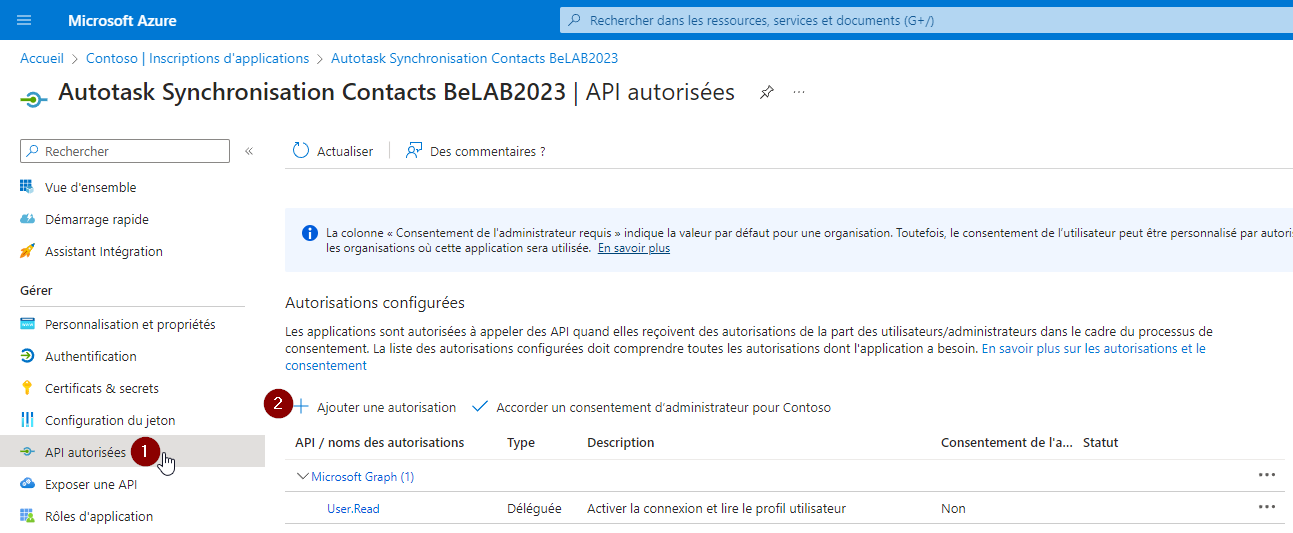
Dans la fenêtre choisir le menu API Microsoft Graph > Microsoft Graph
Faire un clic sur Autorisations déléguées
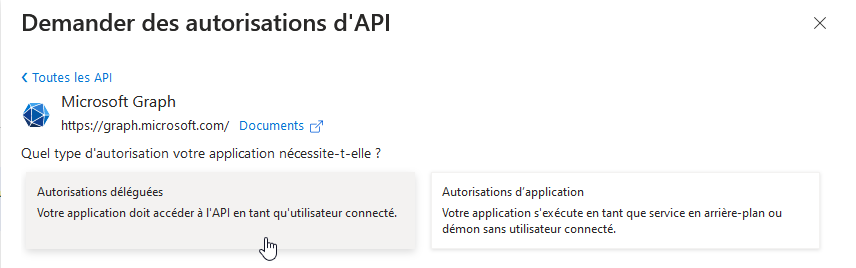
Dans la barre de recherche Sélectionner des autorisations saisir le mot clé User.Read, cocher la case uniquement si celle-ci ne l'ai pas puis faire Ajouter des autorisations.
Revenir sur la fenêtre en haut pour choisir Autorisations d'application puis faire la recherche de l'autorisation Directory.Read.All pour la cocher et faire un clic sur Ajouter des autorisations.
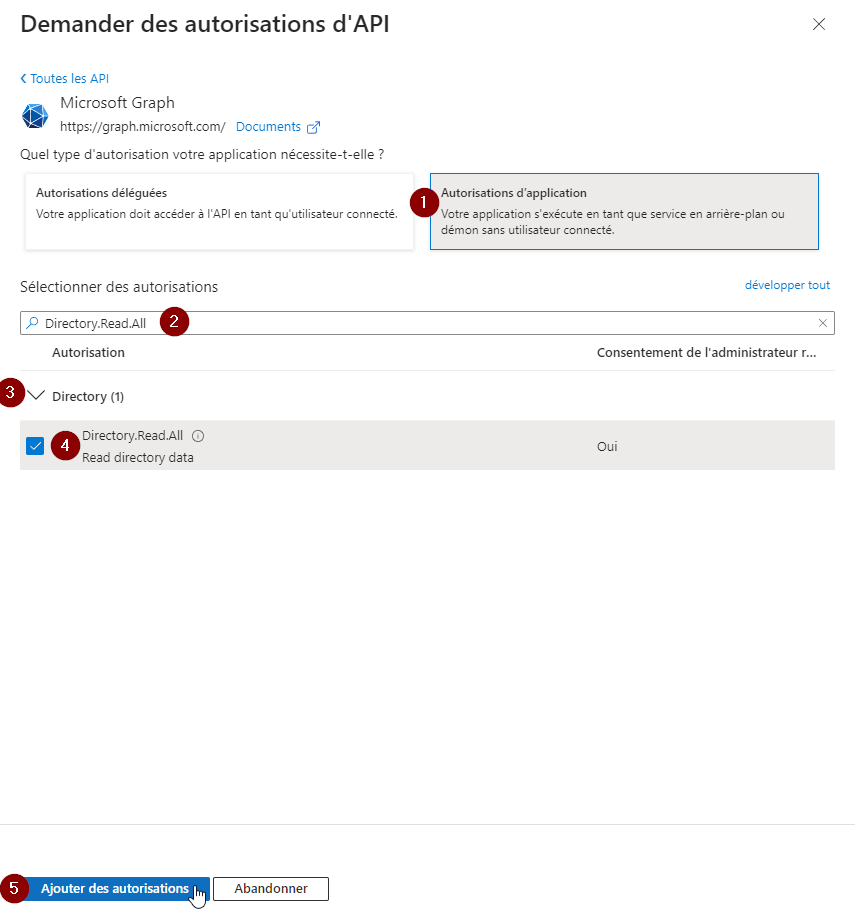
Voici le résultat après l'ajout :
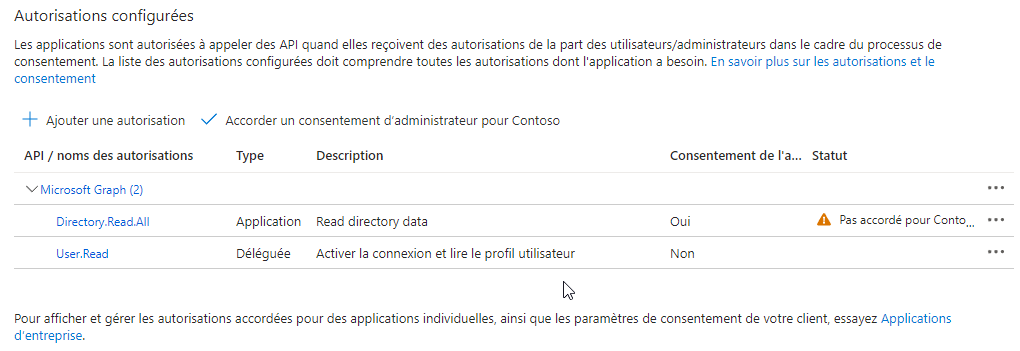
On note dans la colonne Statut un message Pas accordé pour <Organisation>, car ces permissions nécessitent une dernière étape d'autorisation. Il faut faire un clic sur Accorder un consentement d'administrateur pour <Organisation> et cliquer sur Oui à la demande de confirmation.
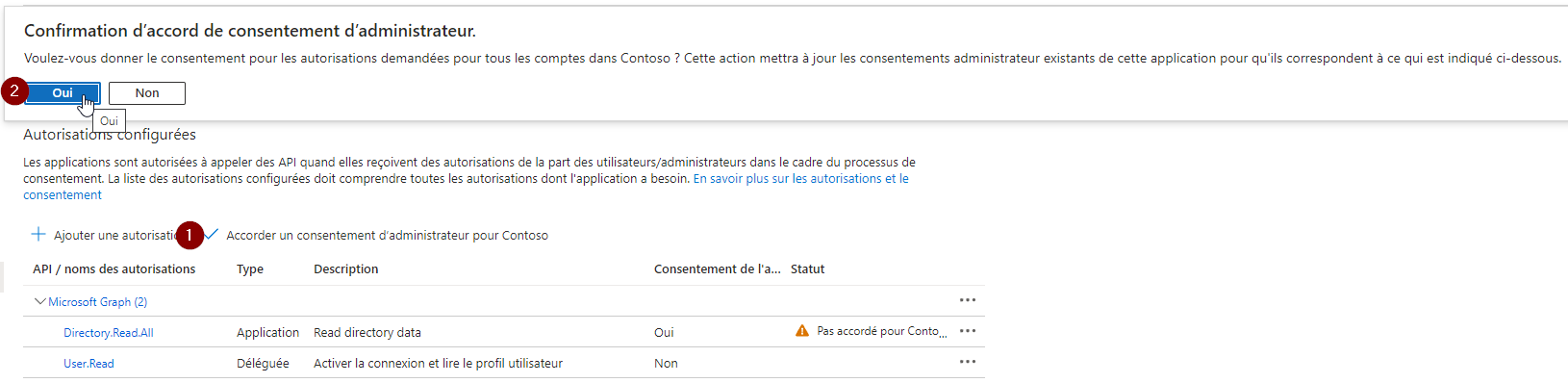
L'ensemble des API et des autorisation sont désormais en place :
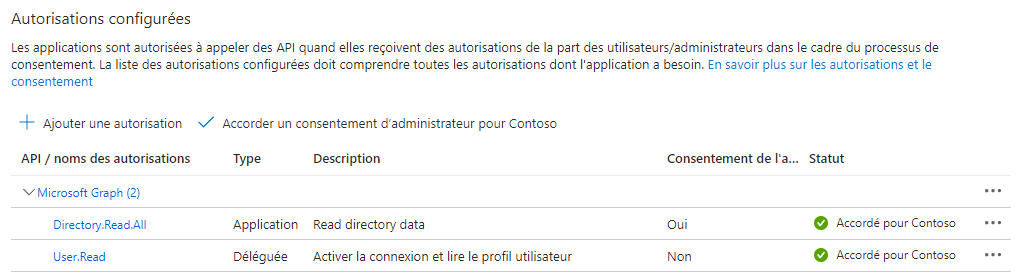
Configuration M365 - Création d'un groupe de synchronisation
Autotask s'appuie sur un groupe Azure Active Directory dans l'annuaire du client pour savoir quel contact vont devoir être remonté et synchroniser dans Autotask.
Revenir le portail Azure Active Directory de votre client. Dans le menu Service Azure faire un clic sur Azure Active Directory puis dans Gérer faire un clic sur Groupes
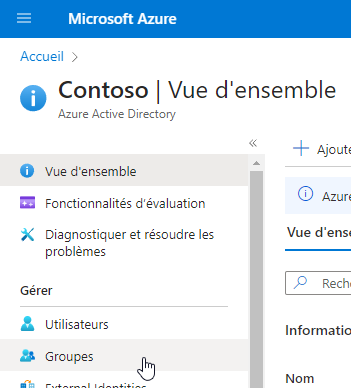
Dans le bandeau du haut, faire un clic sur Nouveau groupe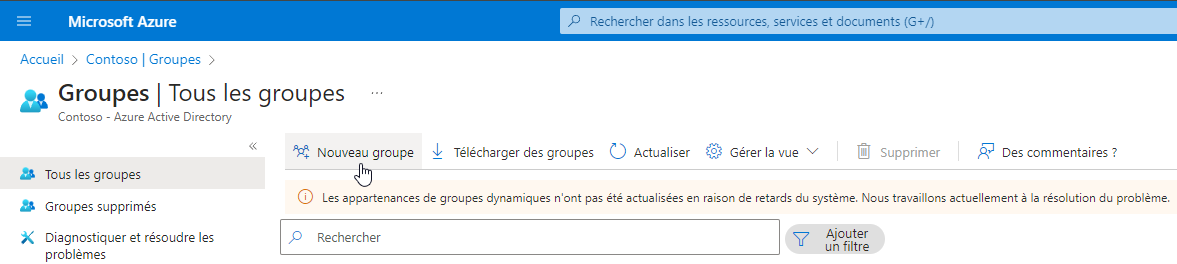
Remplir les informations suivantes :
Type de groupe = Sécurité
Nom du groupe = Synchronisation des contacts Autotask
Description du groupe = Synchronisation des contacts Autotask
Vous pouvez assigner des rôles Azure AD au groupe = Oui
Membres = Faire un clic sur "Aucun membre sélectionné"
Cocher la case avec les différents utilisateurs que vous souhaitez créer et maintenir à jour dans Autotask en cochant la case puis faire un clic en bas sur sélectionner.
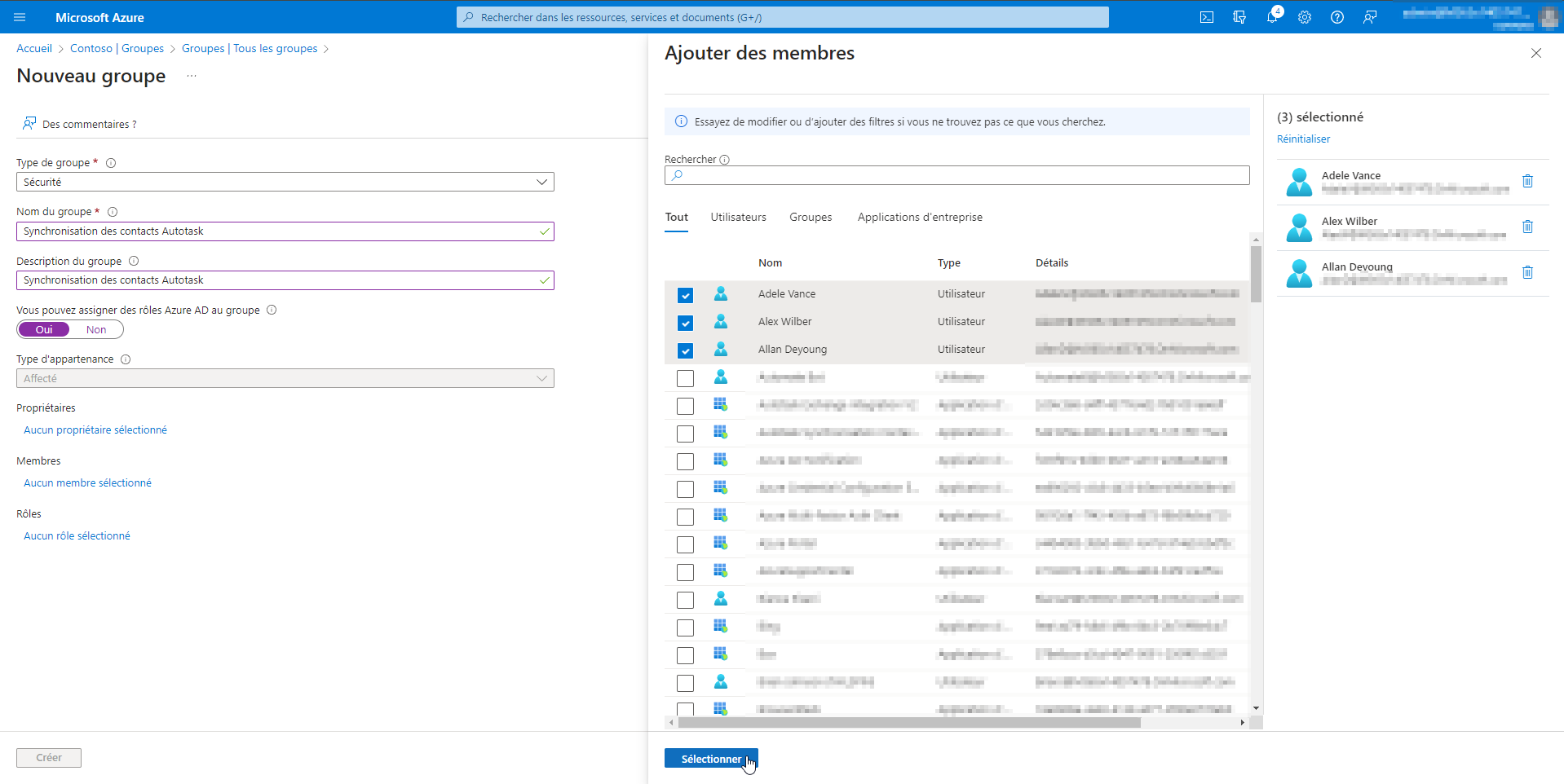
Finir par un clic sur Créer et Oui pour la confirmation de création.
Faire une recherche sur le nom de votre groupe puis un clic sur ce dernier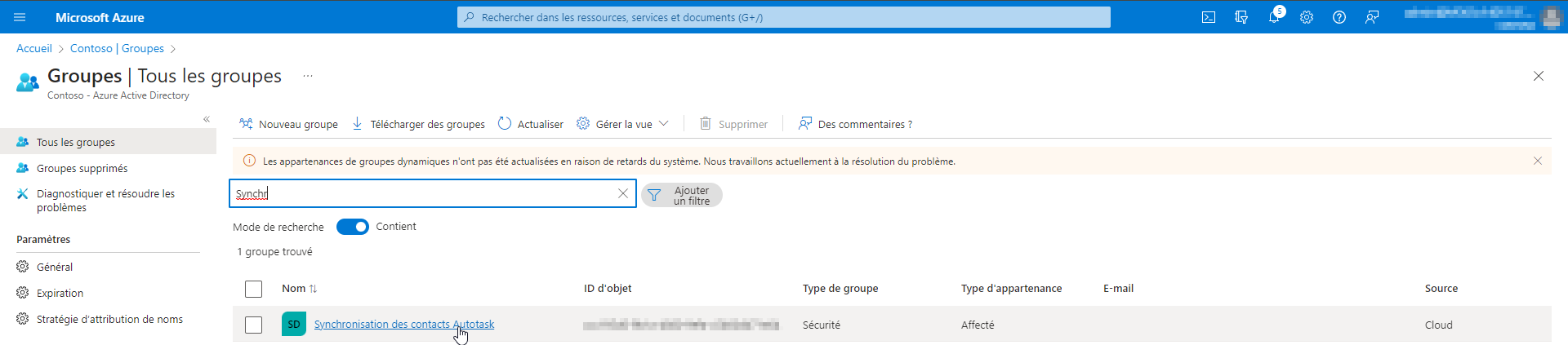
Les informations du groupe s'affichent :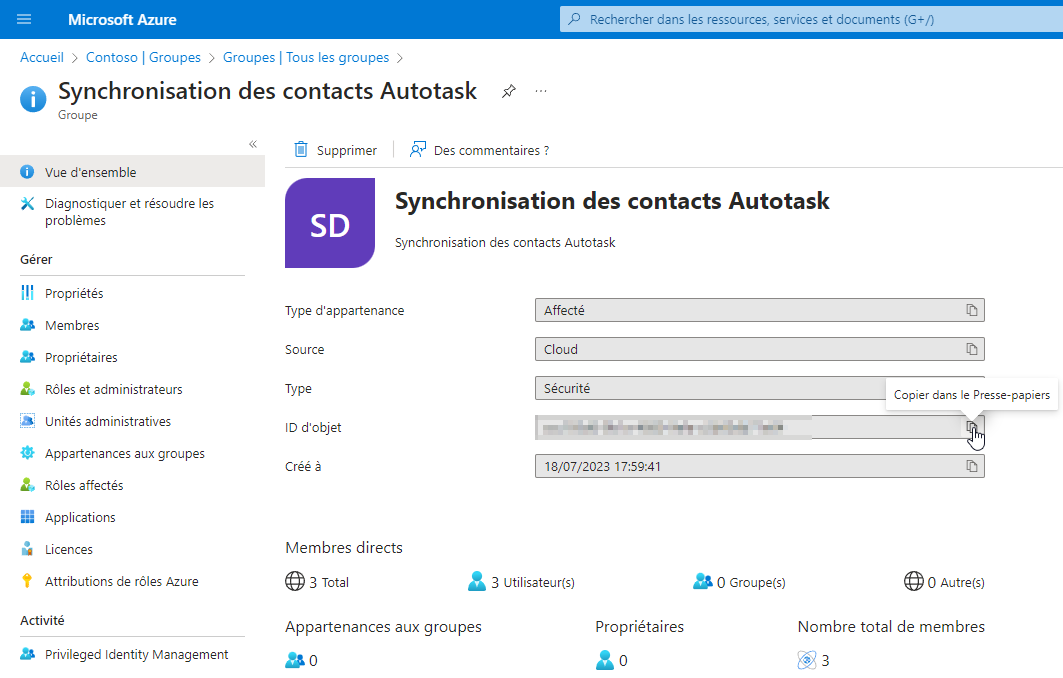
Faire un clic sur le symbole Copier dans le presse papier pour la valeur de ID d'objet et le copier dans un coffre-fort de mot de passe.
Configuration Autotask : Microsoft Extensions
Faire préalablement la création de/des compagnies dans Autotask pour lesquels vous souhaitez mettre en place la création et le maintien à jour des contacts.
Se rendre ensuite dans le menu Admin > Extensions & Integrations > Microsoft Extensions > Active Directory (AD) Sync
Faire un clic sur +Add
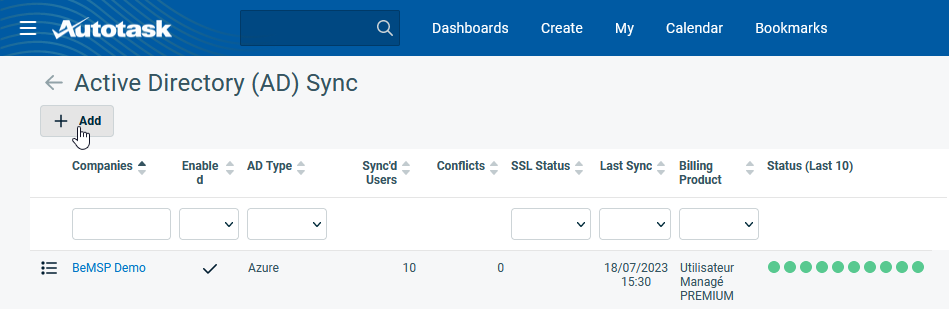
Dans le bloc Configuration, remplir les informations suivantes :
Company : Nom de la company où l'on souhaite mettre la synchronisation des contacts
Enabled : Case cochée
Active Directory Type : Azure
Client ID : Mettre l'information de l'ID d'application (client)
Tenant ID : Mettre l'information de l'ID de l'annuaire (locataire)
Group ID : Mettre l'information de l'ID de l'objet Groupe
Client Secret : Faire un clic sur Edit mettre la valeur du secret
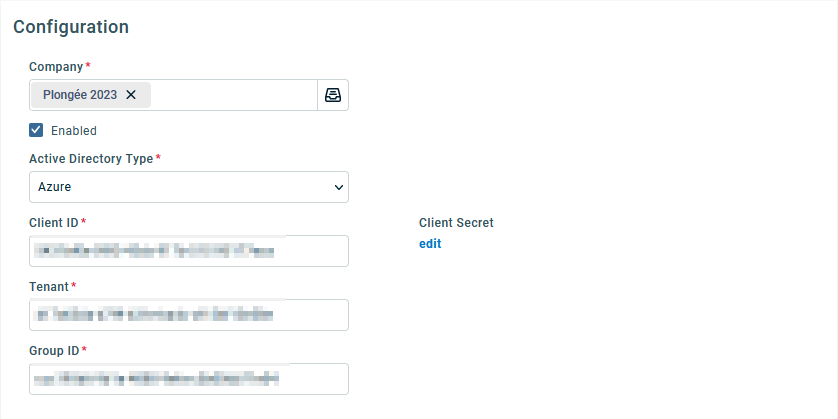
Dans le bloc Contact Sync Fields, choisir en cochant les éléments que vous souhaitez synchroniser avec Autotask.
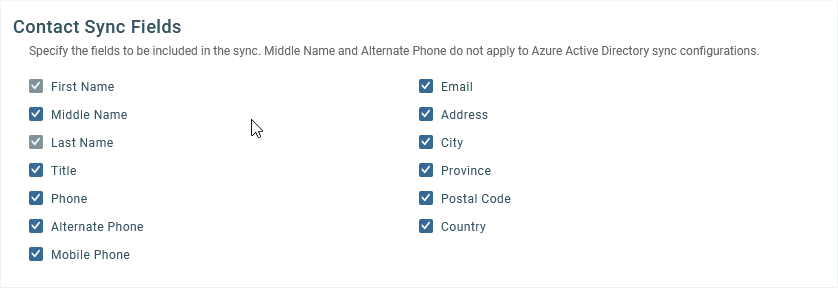
Dans le bloc Billing, on laisse la liste déroulante vide.
Dans le bloc Connection Test, on clique sur le bouton Test Connection, les comptes AzureAD du client remontent
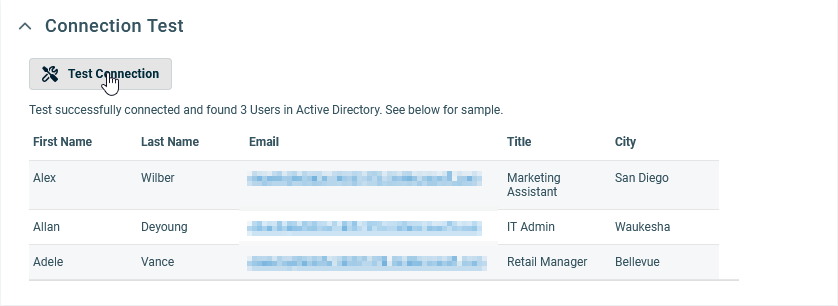
Faire un clic sur Save en haut à gauche., vous revenez sur la page principale.
Des billes de couleurs indiquent l'état de la synchronisation.
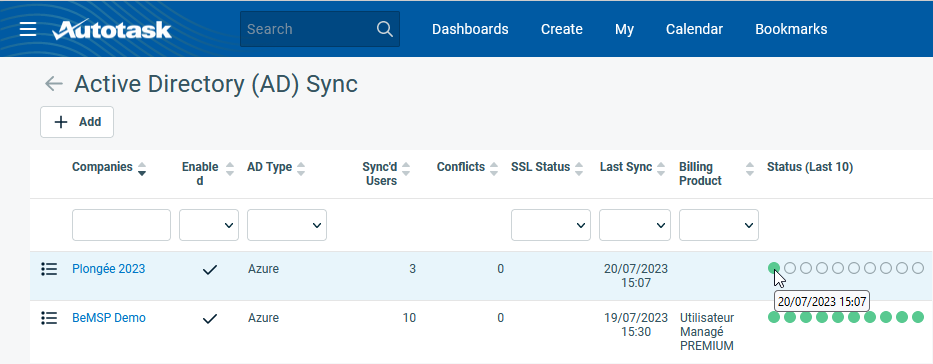
Si vous consultez l'onglet Contacts de votre Company, cette dernière aura ses contacts venant de l'AzureAD automatiquement créer :
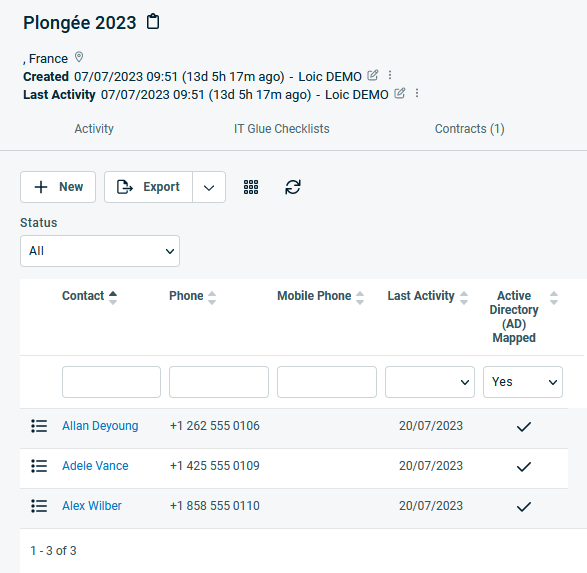
Dépannage de la synchronisation
Depuis le menu Admin > Extensions & Integrations > Microsoft Extensions > Active Directory (AD) Sync
Vous avez la possibilité de forcer une synchronisation à la demande directement depuis le menu :
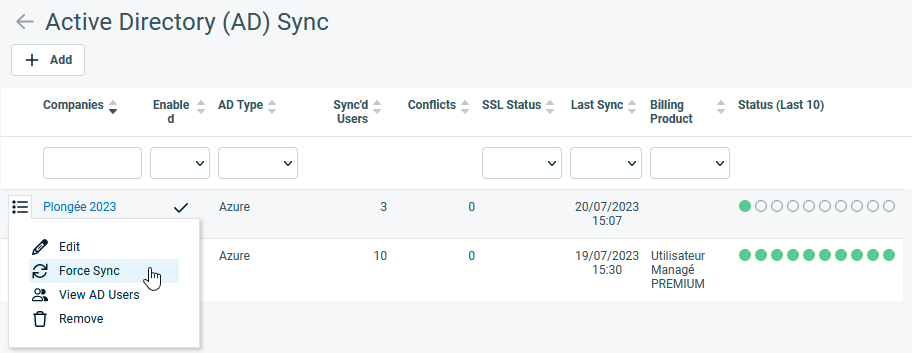
... ou depuis la configuration de la synchronisation :
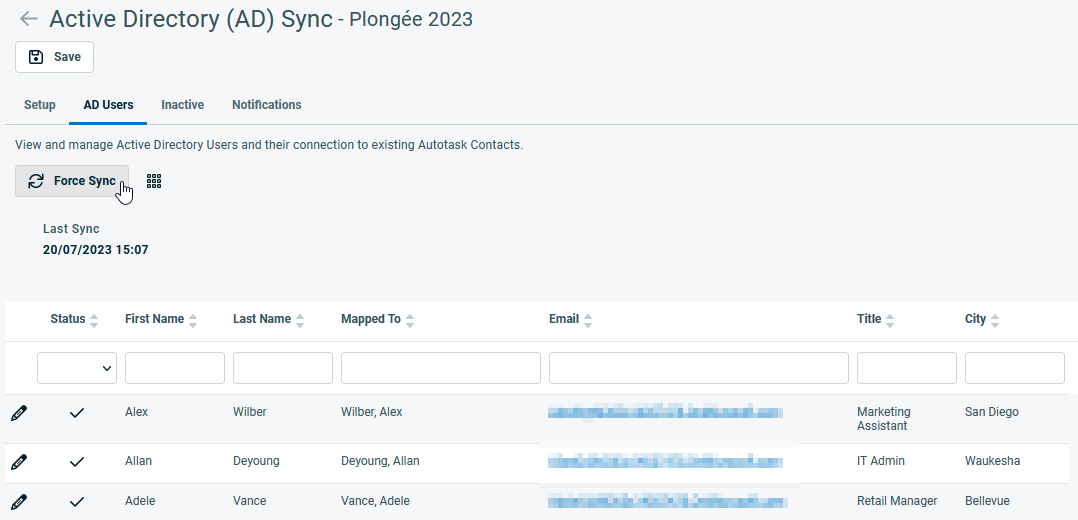
Les contacts inactifs s'affichent dans l'onglet Inactive
Dans l'onglet Notifications il est possible de définir une alerte en cas d'erreur dans la synchronisation.
En cas de défaut sur une synchronisation ayant fonctionné dans le passé, il est possible que ce soit votre secret qui est arrivé à expiration. Il faut donc en régénérer un nouveau côté AzureAD et le mettre à jour dans Autotask.
