Mode opératoire à suivre pour réaliser l'intégration d'Autotask PSA sur une plateforme IT Glue de production et intégrée avec un RMM Datto (ou un autre RMM du marché)
Le mode opératoire ci-dessous consiste à reconstruire le référentiel de données de production dans Autotask pour qu'il se synchronise correctement avec les données IT Glue à conserver.
À noter que ce mode opératoire nécessite une revue détaillée des données présentes dans IT Glue et en général un nettoyage des doublons, données obsolètes + re-paramétrage des types IT Glue (Organization, Configuration), et mise à jour des données associées pour une synchronisation correcte avec le couple Autotask PSA et Datto RMM.
À noter : si IT Glue est également connecté à un PSA (autre), il faudra déconnecter l'intégration pour réaliser le nettoyage préalable de données de doublons, ou obsolètes. Ou déconnecter une par une les datas à nettoyer ou mettre à jour si l'intégration PSA (Autre) doit être maintenue en production.
Ci-dessous pour référence le lien sur la KB IT Glue illustrant le mappage des champs entre les deux plateformes IT Glue / Autotask field mappings
Lot "Pilote"
Référentiel Company / Organization
- Renommage de la Primary Organization IT Glue et/ou Company (ID zéro) Autotask, même nom casse comprise obligatoire
- État des lieux des données d'Organization IT Glue pour évaluer la présence de doublons éventuels, le type associé (devra devenir Customer), le statut (devra être Active)
- État des lieux des données de Location IT Glue pour évaluer la présence de doublons éventuels
- Export des données IT Glue de la Primary Location + une à deux autres Organizations "pilote"
- Récupération du fichier d'import de Company Autotask, et alimenter les données attendues. Et notamment le Phone Number (requis) extrait du csv Location IT Glue. !! Important !! La création d'une société Autotask implique la création automatique de la Primary Location avec les données d'adresse de la Company
- Importer les données de Company dans Autotask - Vérifier les données importées.
- Prévoir le renommage de la Primary Location avec le nom de la Location IT Glue si vous souhaitez le conserver.
- Affecter la classification Residential (rebaptisé Interne) à la Company ID zéro dans AUTOTASK, et affecter la classification Gold (par exemple) aux Company Pilotes importées.
- Récupération du fichier d'import des Location Autotask, et alimenter les données attendues avec les location IT Glue des Organizations pilote
- Importer les données de Location dans Autotask - Vérifier les données importées
Configuration de l'intégration AUTOTASK PSA / IT Glue
- Créer le compte API IT Glue dans Autotask
- Configurer l'intégration Autotask dans IT Glue avec les paramètres ci-dessous :
- Synchronisation des Company Autotask = Customer
- Synchronisation des Company filtrées sur la classification Residential et Gold seules
- Synchronisation des Locations
- Pas de synchronisation des contacts
- Ne pas sélectionner de Configuration Item Types - pas de synchronisation à ce stade
- Pas de synchronisation des tickets
- pas de Synchronisation bidirectionnelle (Two-Ways sync)
- Lancer une exécution manuelle de l'intégration
Vérification synchronisation des données Organization/Location
- Vérification dans IT Glue de présence de l'icône de synchronisation Autotask
- Depuis le formulaire Organization, et Location IT Glue, cliquer sur Manage pour ouvrir le formulaire Company, et Location dans Autotask
- Configuration des Livelinks IT Glue dans Autotask
- Vérification de la consultation depuis le formulaire Company Autotask de l'Organization associée dans IT Glue
- Réaliser une modification de données dans Autotask - Lancer une synchronisation manuelle et vérifier la synchronisation dans IT Glue
- Tester le Livelink IT Glue depuis le formulaire Company Autotask
Référentiel Contacts
- État des lieux des données de Contact IT Glue pour évaluer la présence de doublons éventuels
- Récupération du fichier d'import de Contacts Autotask, et alimenter les données attendues, en précisant la location d'appartenance (site) pour localiser les utilisateurs. Ne pas oublier la présence d'un email requis...à remplacer par un email fictif si inconnu.
- Importer les données de Contact dans Autotask - Vérifier les données importées
- Modifier la configuration de l'intégration Autotask IT Glue pour autoriser la synchronisation des contacts - Lancer une synchronisation manuelle
Vérification synchronisation des données de Contact
- Vérification dans IT Glue de présence de l'icône de synchronisation Autotask
- Depuis le formulaire Contact IT Glue, cliquer sur Manage pour ouvrir le formulaire Contact dans Autotask
- Réaliser une modification de données dans Autotask - Lancer une synchronisation manuelle et vérifier la synchronisation dans IT Glue
Référentiel Assets
- Réaliser dans Autotask, le paramétrage générique des Asset Types, Assets Categories, Product Categories, Product pour les Configurations IT Glue selon le périmètre souhaité du client (PC Fixe, Portable, Serveur,...). Bien configurer dans le Product les champs Manufacturer, et Manufacturer Number avec la valeur générique du Product
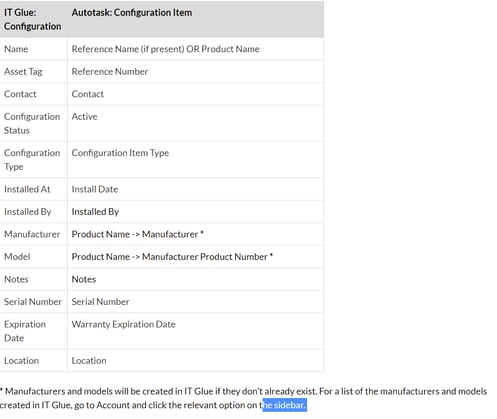
- Modifier la configuration de l'intégration Autotask IT Glue pour autoriser la synchronisation d'un premier type d'asset (PC Fixe par exemple)
- Dans IT Glue, sur une des Organizations pilote, mettre à jour une Configuration de type PC Fixe en modifiant le type qui devient PC Fixe (disponible dans la liste puisqu'autorisée par la synchronisation) - Mettre à jour le Manufacturer et le Model avec la valeur générique "PC Fixe dans les deux cas"
- Récupération du fichier d'import des Assets Autotask, et alimenter les données attendues à partir des données IT Glue, le Product Name étant égale à PC Fixe dans notre exemple - Préciser la location et le contact pour conserver ou mettre à jour l'affectation de l'Asset.
- Importer les données de l'Asset dans Autotask - Vérifier les données importées
- Lancer une synchronisation manuelle
Vérification synchronisation des données d'Asset
- Vérification dans le formulaire Configuration IT Glue de présence de l'icône de synchronisation Autotask
- Depuis le formulaire Contact IT Glue, cliquer sur Manage pour ouvrir le formulaire Asset dans Autotask
- Réaliser une modification de données dans Autotask - Lancer une synchronisation manuelle et vérifier la synchronisation dans IT Glue
- Tester le Livelink IT Glue depuis le formulaire Asset Autotask
Lot "Complément"
Référentiel Clients/Location/Contacts/Assets
- Élargissement à tout type de client en retirant le filtre sur les classifications dans l'intégration Autotask IT Glue
- Vérification des données synchronisées, en s'assurant de l'absence de doublons (comparaison des volumétries totales de données par entité)
Synchronisation Autotask / RMM
Une fois le référentiel Clients/Location/Contacts/Assets totalement synchronisé, il est temps de préparer l'intégration AUTOTASK / RMM pour valider la synchronisation correcte du référentiel des Assets Autotask avec les agents du RMM
Le paramétrage de l'intégration peut être limité sur une ou deux zones RMM mappées sur leur société dans Autotask. Ceci permettra de constater la synchronisation correcte des données, sans création de doublons qui seraient alors synchronisés dans IT Glue par effet de bord.
