Cet article décrit comment mettre en place l'intégration entre Autotask et votre système de messagerie Exchange M365.
Cet article est basé sur la KB de l'éditeur disponible sur ce lien : Configuring the MS Exchange Extension
Les API de M365 étant en évolution constante, cette KB est réputée fonctionnelle au moment de son écriture. En cas de difficulté, il faut ouvrir un ticket auprès du support Kaseya.
Prérequis à l'intégration
- Avoir un privilège administrateur dans Autotask
- Avoir un privilège de gestion de l'Azure Active Directory de votre organisation pour :
- La création d'une Inscription d'application ;
- La configuration des permissions API ;
Configuration M365 - Consentement et autorisations
S'authentifier sur le portail Azure de son entreprise. Dans le menu Portal choisir dans le menu Azure Active Directory
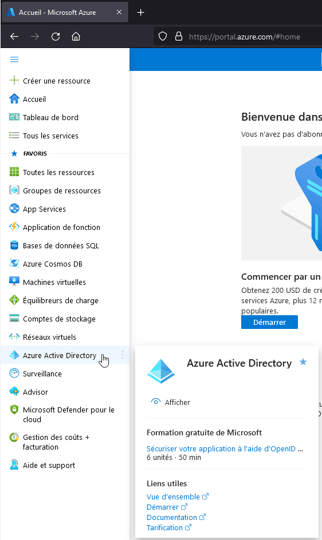
Dans le menu de gauche menu Gérer puis Applications d'entreprise, ensuite toujours dans le menu de gauche Sécurité > Consentement et autorisations. Vérifier que le paramétrage est identique à cette capture d'écran :
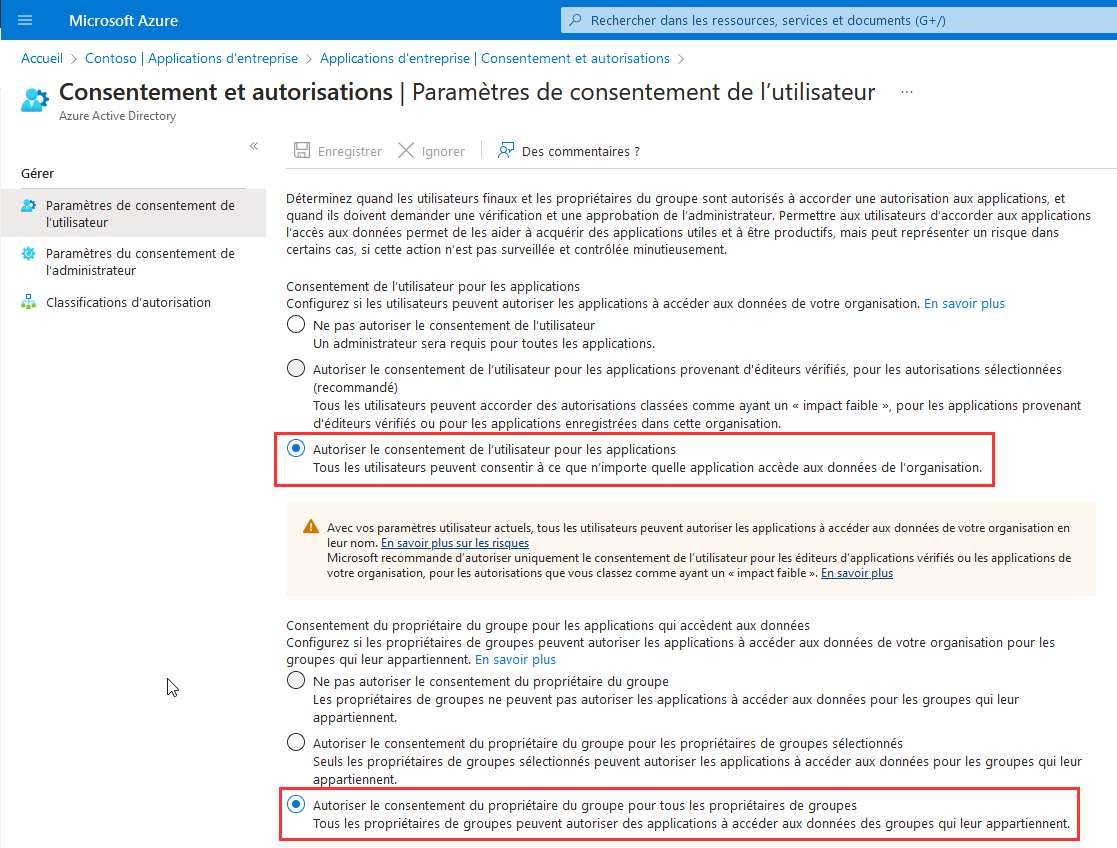
Configuration M365 - Création de l'application pour l'intégration
Cette section est basée sur la KB de l'éditeur disponible sur ce lien : Registering the Exchange extension in Microsoft Azure
Sur l'interface de AzureAD se rendre dans Gérer > Inscriptions d'applications puis faire un clic en haut sur + Nouvelle inscription
Définir les paramètres suivant :
- Nom de l'application : Autotask Exchange Integration
- Type de comptes pris en charge : Comptes dans cet annuaire d'organisation uniquement
- URI de redirection (facultatif) : Dans la liste déroulante choisir Web et définir l'URL en fonction de votre instance Autotask grâce au tableau suivant :
| URL de connexion à Autotask | URI à définir |
| https://ww4.autotask.net/ | https://ww4.autotask.net/autotask/SingleSignOn/ExchangeCallback.aspx |
| https://ww19.autotask.net/ | https://ww19.autotask.net/autotask/SingleSignOn/ExchangeCallback.aspx |
- Faire un clic sur s'inscrire.
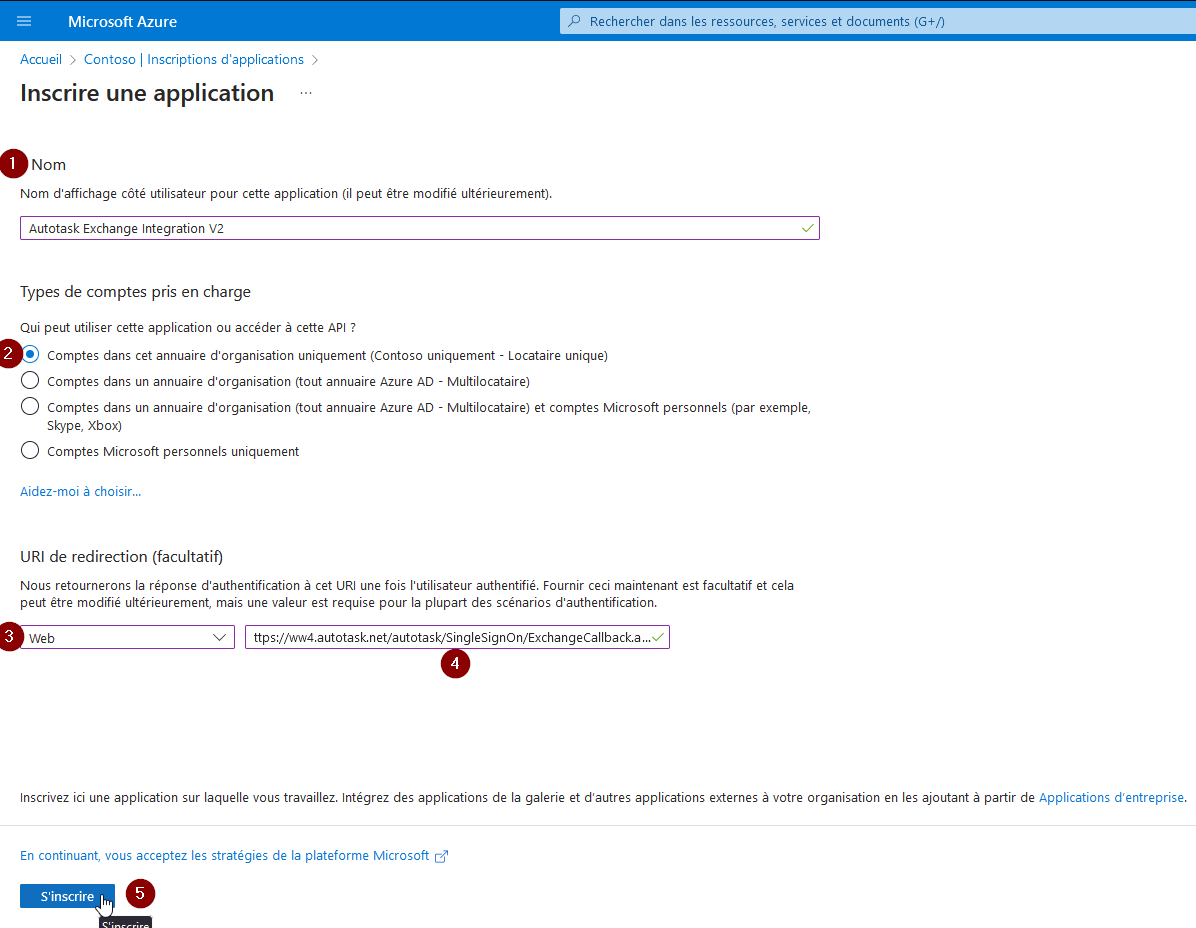
Mettre en sécurité les valeurs qui s'affichent dans Application (Client) ID et Directory (Tenant) ID qui vont être utilisé dans la configuration d'Autotask plus loin dans cette procédure. Attention information sensible et confidentielle !
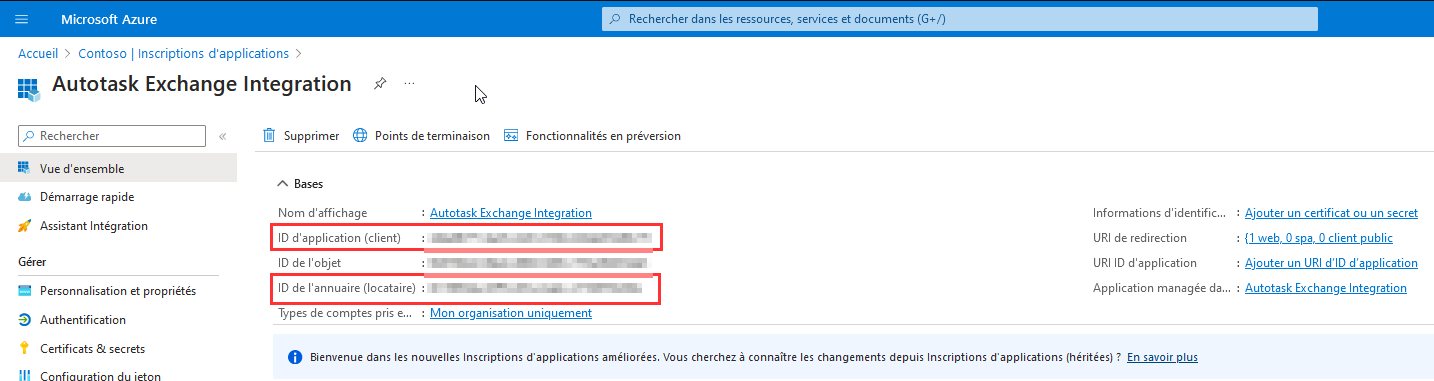
Depuis la page de votre objet, dans la colonne de gauche, faire un clic sur Gérer > Authentification
- Cocher Jetons d'ID dans la section Octroi implicite et flux hybrides
- Cliquer sur Oui dans la section Autoriser les flux clients publics
- Faire un clic sur Enregistrer
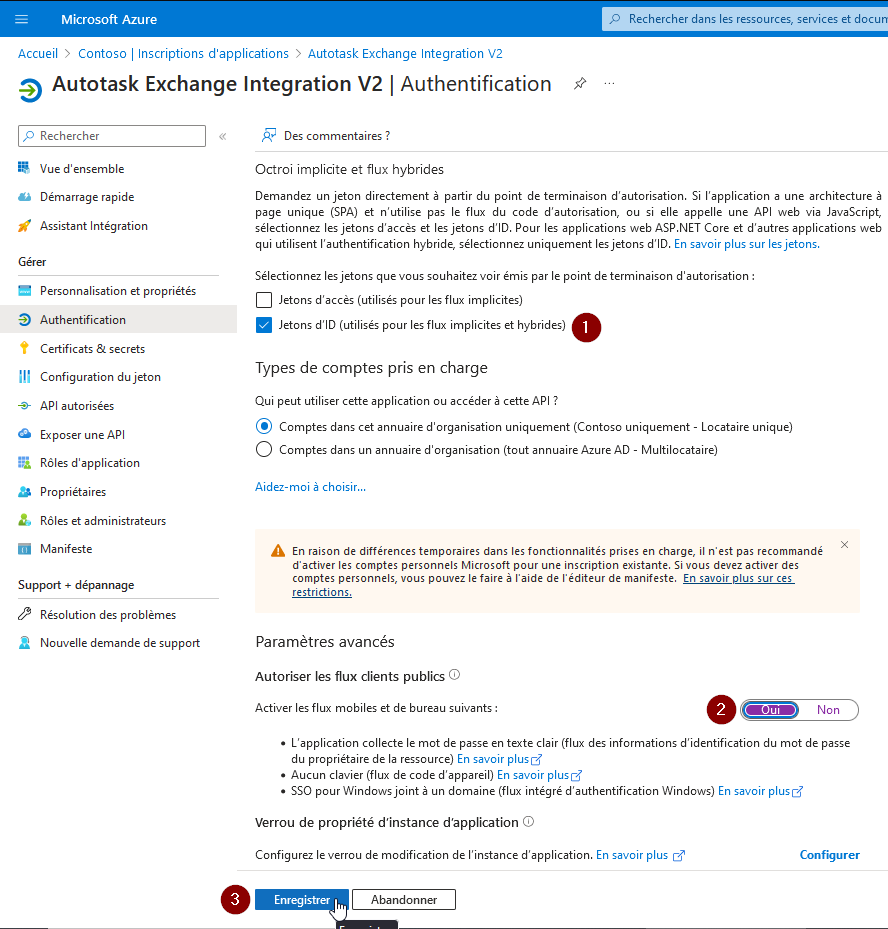
Configuration M365 - Création du Secret
Toujours sur la page de votre inscription d'application dans le menu de gauche faire un clic sur Gérer > Certificats & Secrets > Secrets Client > Nouveau Secret Client
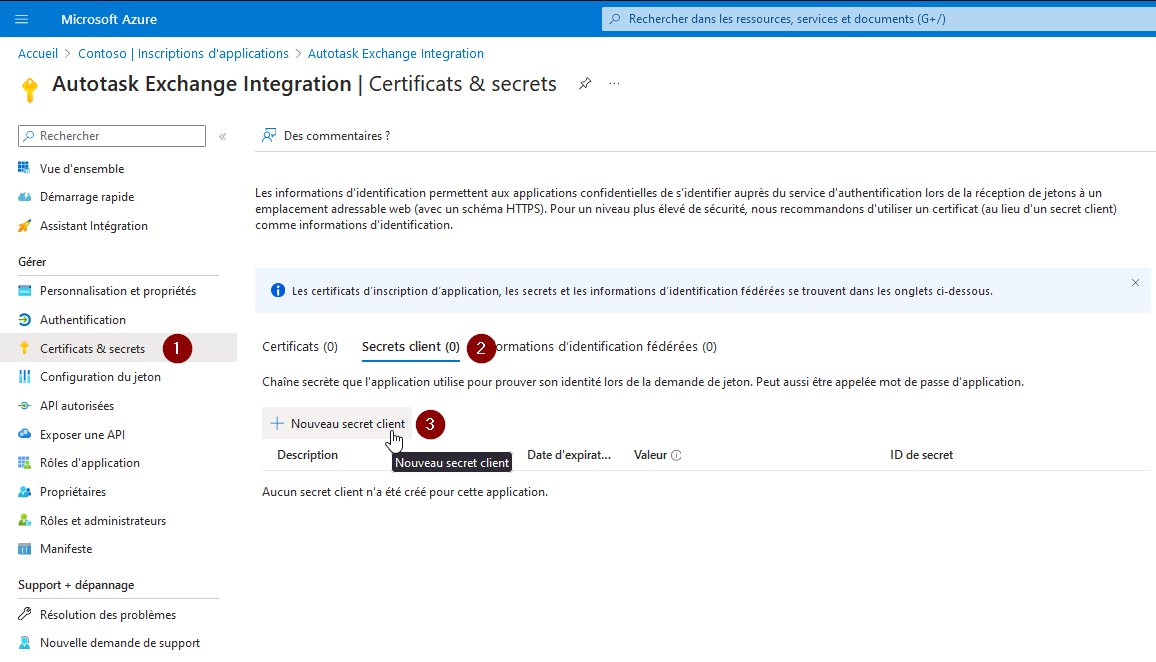
Dans la description, saisir Secret pour l'intégration Autotask avec MS Exchange et sur la date d'expiration définir Recommandé : 180 jours (6 mois) puis faire Ajouter
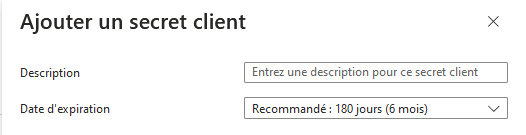
Le secret s'affiche :
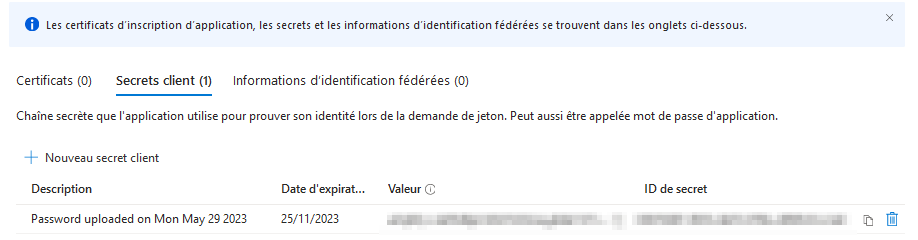
Pour des raisons de sécurité, il est recommandé de définir une date d'expiration du secret pour forcer son renouvellement. Il faut donc être vigilant et surveiller cette date d'expiration pour régénérer un nouveau secret et mettre à jour l'information côté Autotask.
Faire un clic sur le symbole presse papier de la colonne Valeur afin de copier le secret dans un coffre-fort de mot de passe. Attention, la valeur ne s'affichera plus une fois qu'on aura changé de page.
Configuration M365 - Autorisation des APIs MS Graph
Depuis la page de configuration de votre inscription d'application, se rendre dans Gérer > API autorisées puis faire un clic sur +Ajouter une autorisation
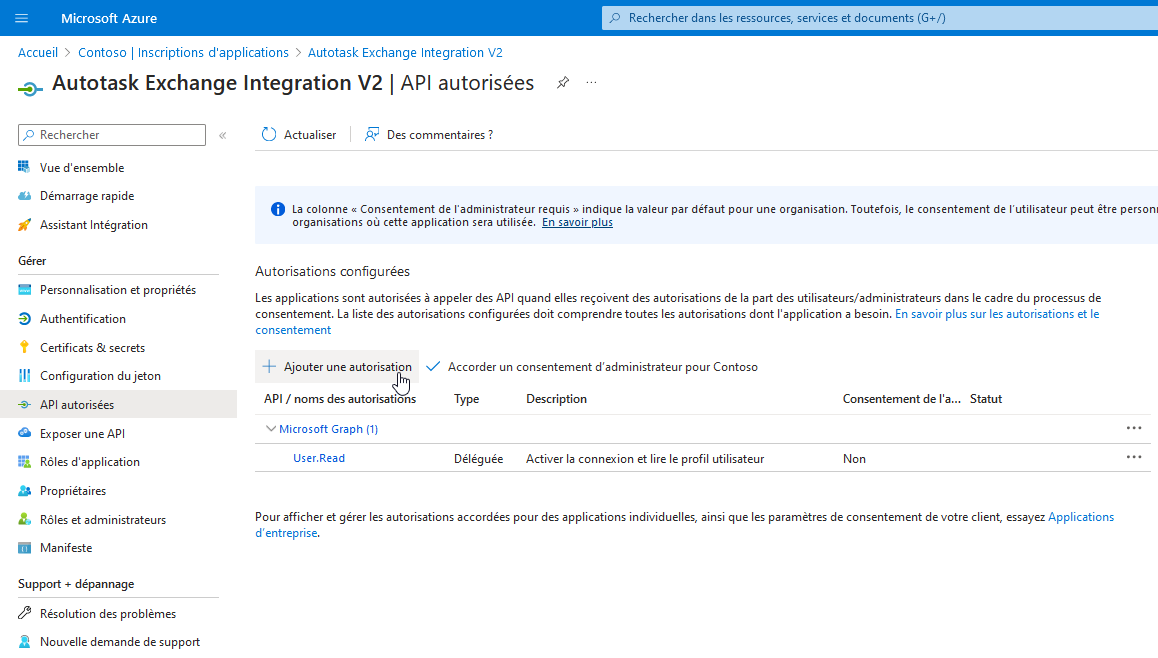
Dans la fenêtre choisir le menu API Microsoft Graph > Microsoft Graph et faire un clic sur Autorisations déléguées
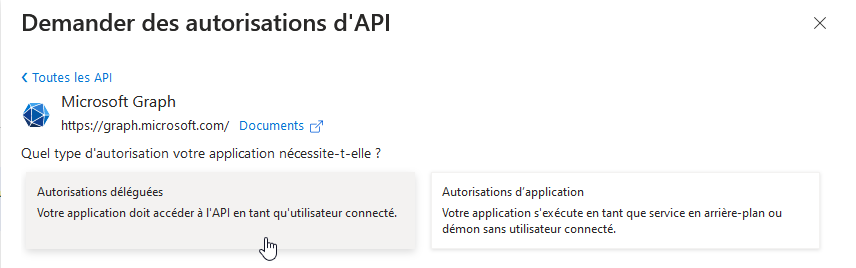
Dans la barre de recherche Sélectionner des autorisations saisir le mot clé email, cocher la case puis revenir sur la barre de recherche pour ajouter les autorisations suivantes.
Au total 5 autorisations déléguées sont à cocher :
| Mot Clé | Ligne à cocher / Autorisation à ajouter |
|
Autorisations OpenId (1) Afficher l'adresse e-mail des utilisateurs
|
|
| offline_access |
Autorisations OpenId (1) offline_access Conserver l'accès aux données auxquelles vous lui avez donné accès
|
| openid |
Autorisations OpenId (1) openid Connecter les utilisateurs
|
| profile |
Autorisations OpenId (1) profile Afficher le profil de base des utilisateurs
|
| Tasks.ReadWrite |
Tasks Tasks.ReadWrite Créer, lire, mettre à jour et supprimer des tâches et des projets utilisateur |
Faire un clic en bas de la fenêtre sur Ajouter des autorisations.
Les autorisations API s'affichent en complément de User.Read qui a été déjà présent.
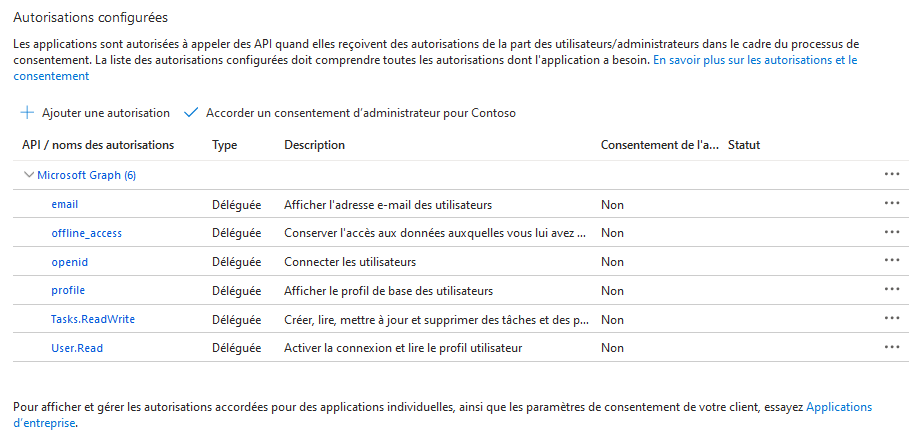
Faire de nouveau un clic sur +Ajouter une autorisation et dans la fenêtre choisir le menu API Microsoft Graph > Microsoft Graph et faire un clic sur Autorisations d'application
Les 5 autorisations d'application à cocher :
| Mot Clé | Ligne à cocher / Autorisation à ajouter |
| Calendars.ReadWrite |
Calendars
Calendars.ReadWrite Read and write calendars in all mailboxes |
| Contacts.ReadWrite |
Contacts
Contacts.ReadWrite Read and write contacts in all mailboxes |
| User.Read.All |
User
User.Read.All Read all users' full profiles |
| Directory.Read.All |
Directory
Directory.Read.All
Read directory data |
| Directory.ReadWrite.All |
Directory
Directory.ReadWrite.All Read and write directory data |
Faire un clic en bas de la fenêtre sur Ajouter des autorisations.
Voici le résultat après l'ajout :
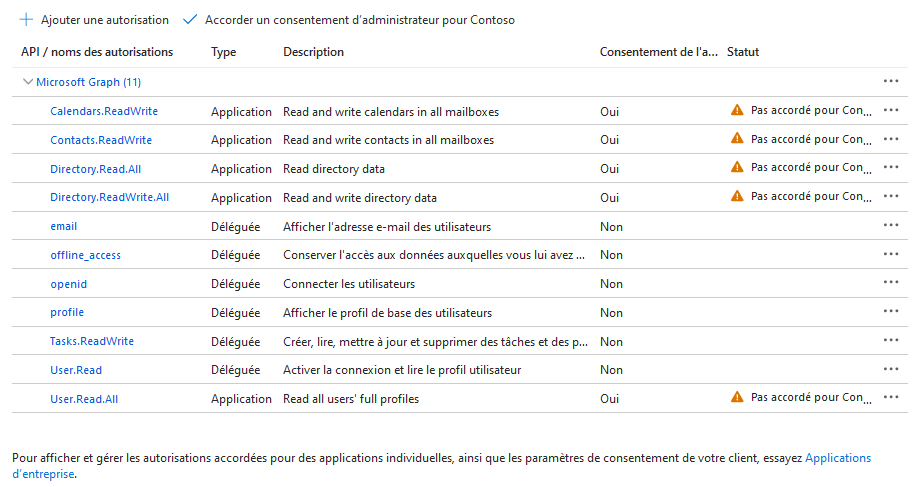
On note dans la colonne Statut un message Pas accordé pour <Organisation>, car ces permissions nécessitent une dernière étape d'autorisation.
Il faut faire un clic sur Accorder un consentement d'administrateur pour <Organisation> et cliquer sur Oui à la demande de confirmation.

L'ensemble des API et des autorisations sont désormais en place :
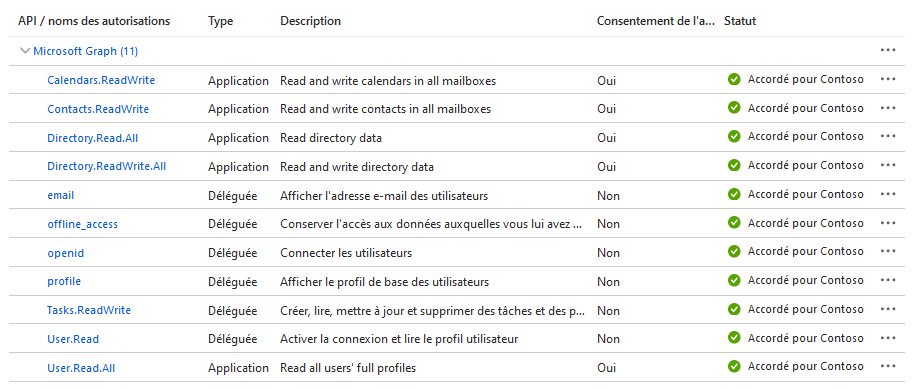
Nous passons à la configuration côté Autotask.
Configuration Autotask : Onglet General
Se rendre dans le menu Admin > Extensions & Integrations > Microsoft Extensions > MS Exchange
- Cocher la case Enable MS Exchange Extension
- Remplir le champ Profile Name par le nom de votre entreprise <Mon MSP>
- Laisser la case Our Exchange server is hosted by a third party décochée
- Dans le champ Exchange Server Address définir la valeur sur outlook.office365.com
- Laisser le champ Exchange Server Virtual Directory vide
- Cocher la case Use MS Graph
- Définir la valeur pour Request Synchronization every à 10 minutes qui est la valeur minimum (vous pourrez réajuster plus tard si besoin).
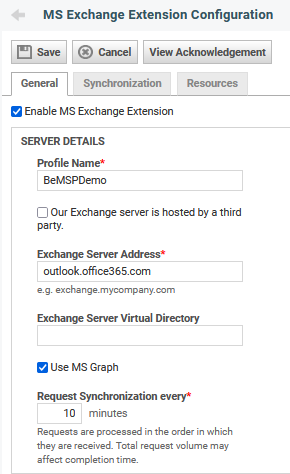
Dans le bloc Synchronization Credentials
- Définir dans email l'adresse email d'un collaborateur ;
- Dans le champ Client ID coller l'ID d'application (client)
- Dans la zone Secret faire un clic sur Edit et coller le Secret Value que vous avez généré précédemment
- Dans le champ Tenant coller l'ID de l'annuaire (locataire)
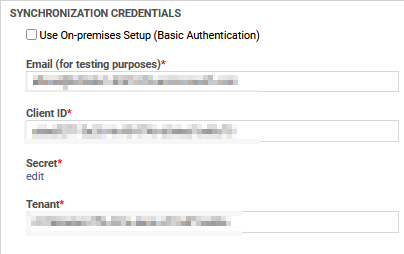
Dans le bloc Error Notifications
- Définir une adresse email de support / administrateur pour recevoir les notifications en cas d'erreur.
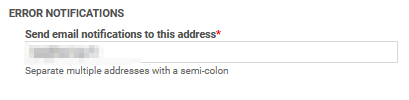
Faire un clic sur Save en haut à gauche.
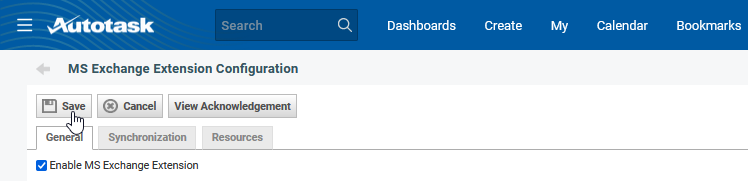
Configuration Autotask : Onglet Synchronization
Dans cet onglet nous allons définir la configuration des éléments qui peuvent être synchronisés d'Autotask vers Exchange, mais également d'Exchange vers Autotask.
Dans le sens Autotask vers Exchange, vous devez décocher la case si vous ne souhaitez pas qu'Autotask puisse créer les éléments suivants dans Exchange (et donc également dans le client Outlook de la ressource) :
- Les rendez-vous ;
- Les contacts des compagnies dans la ressource Autotask est Account Manager ou propriétaire d'une opportunité ;
- Les Services Calls qui sont les planifications d'intervention sur des tickets ;
- Les tâches
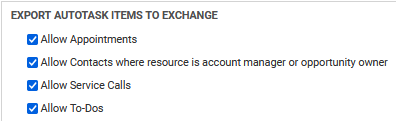
Dans le sens Exchange vers Autotask, vous devez définir le bouton radio en fonction du détail des éléments qui remonte :
- Rendez-vous Exchange vers Autotask avec l'ensemble des informations (Titre, Description...)
- Rendez-vous Exchange vers Autotask sans les détails (Titre)
- Les éléments Exchange ne remontent pas dans Autotask
La case à cocher Send Free Time permet dans la planification Autotask de connaitre les disponibilités de la ressource pour des planifications.
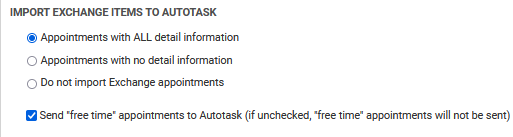
Même si le bouton radio est sur ALL detail information, si le rendez-vous est configuré comme privé : alors ce dernier remontra dans Autotask avec juste une information d'indisponibilité du collaborateur sur cette période sans aucun détail.
Il faut enfin définir les éléments à synchroniser sur une périodicité dans le passé et dans le futur. Le maximum est de 30 jours dans le passé et 30 jours dans le futur.
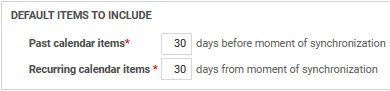
Faire un clic sur Save avant de passer à l'onglet de configuration suivant.
Configuration Autotask : Onglet Resources
La liste de l'ensemble des ressources Autotask s'affiche dans cet onglet.
Pour autoriser la ressource à utiliser l'intégration Exchange, il faut la sélectionner en cochant la case et faire Save.

La ressource va recevoir un email l'invitant à finir la configuration dans son profil Autotask
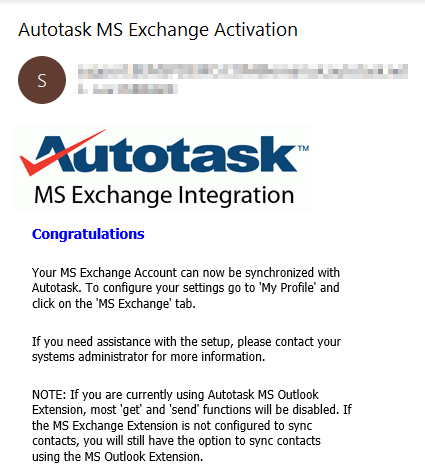
Configuration Autotask : Côté Ressource
Les utilisateurs Autotask doivent individuellement se rendre sur leur profil Autotask en haut à droite puis se rendre dans l'onglet MS Exchange
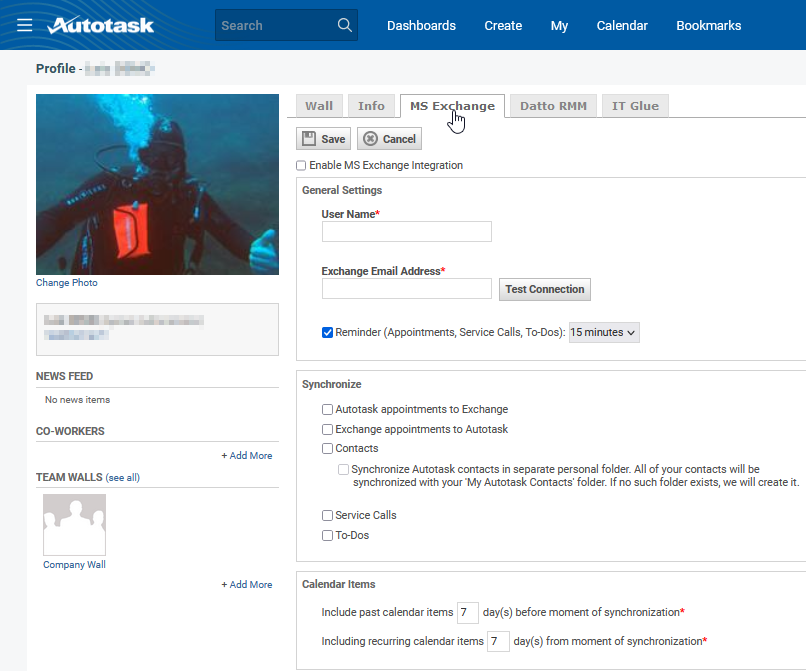
- Cocher la case Enable MS Exchange Integration
- Saisir le nom d'utilisateur et l'adresse email Exchange
- Définir si on souhaite qu'Autotask notifie sur les échéances
- Synchronize
- L'utilisateur coche s’il est d'accord de faire la synchronisation dans le sens Rendez-Vous Autotask vers Exchange
- L'utilisateur coche s’il est d'accord de faire la synchronisation dans le sens Rendez-vous Exchange vers Autotask
- Contact
- Service Calls
- To-Do
- Définir dans Calendar Items le nombre d'éléments synchronisé dans le passé et le futur.
Faire Save en haut à droite, cette action ouvre la fenêtre d'authentification de Microsoft. L'utilisateur doit saisir son compte Microsoft ainsi que son mot de passe.
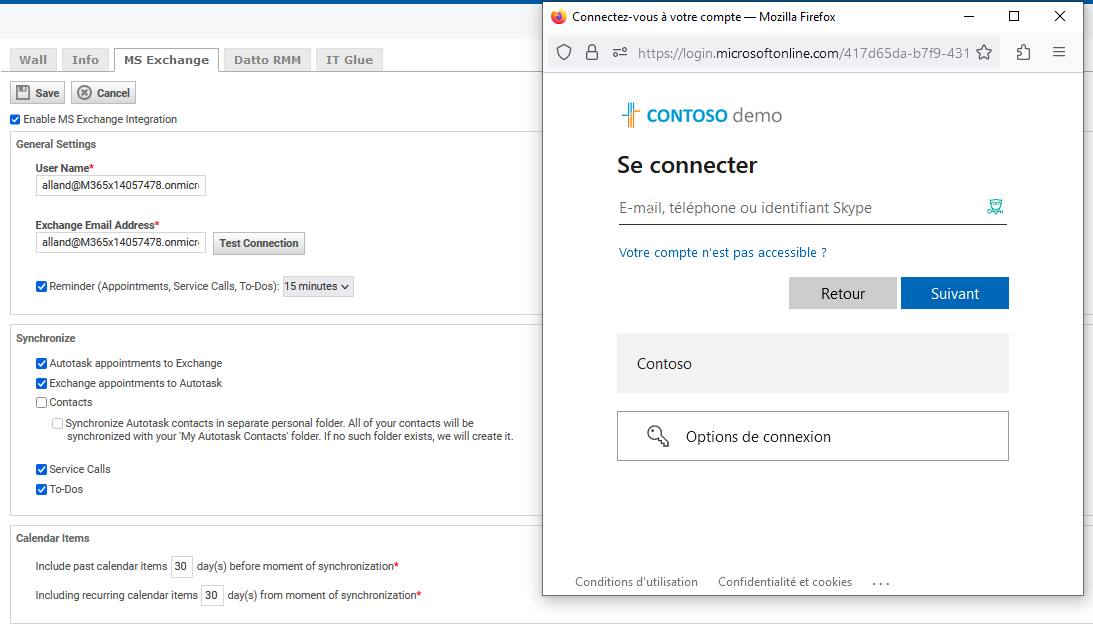
Cocher la case de Consentement puis faire Accepter
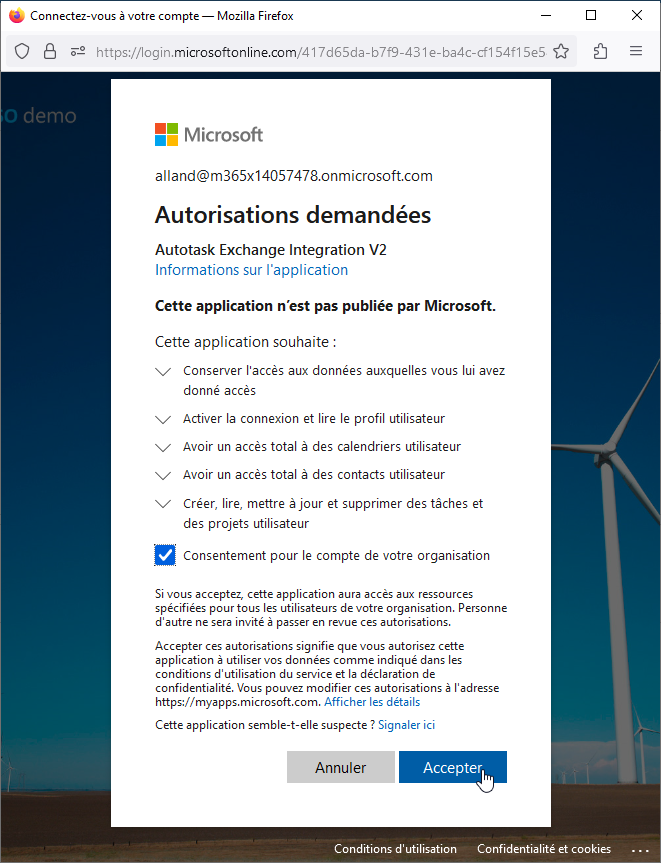
L'intégration entre MS Exchange et le compte Autotask de la ressource est désormais en place.
Vous pouvez faire les tests suivant :
- Faire la création d'un rendez-vous de test dans votre calendrier Outlook pour valider que ce dernier remonte dans le calendrier Autotask ;
- Faire la création d'un rendez-vous dans votre calendrier Autotask pour valider que ce dernier redescend bien dans votre calendrier Outook.
