Dernière étape dans la configuration d'un connecteur email Autotask, nous allons voir dans cette procédure la configuration à faire côté Exchange Online pour rediriger les flux de mail vers le connecteur mail Autotask.
Il existe plusieurs façons de faire l'opération, nous en avons retenu deux :- La création d'une Shared Mailbox avec simple transfert (Solution 1)
- L'utilisation d'une liste de distribution avec une boite pour la gestion d'un archivage (Solution 2)
Solution 1 : Méthode SharedMailbox
Depuis l'interface de l'Incomming Email Processing dans Admin > Automation > Email Notifications & Surveys > Incoming Email Processing, faire la copie de l'alias de votre boite :
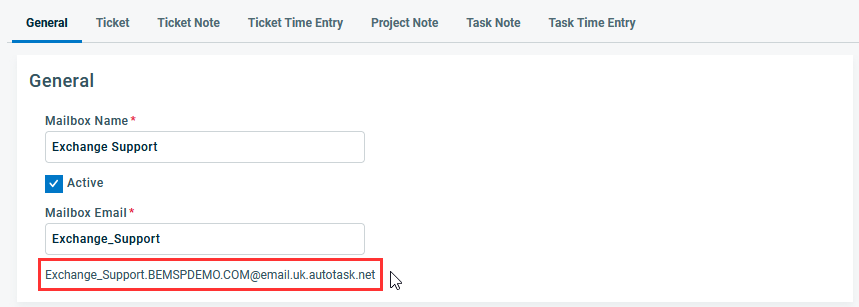
Se connecter sur le portail de gestion de Microsoft 365 admin center et dans le volet de gauche sur Admin centers > Exchange pour afficher l'Exchange Admin Center.
Nous allons faire la création de la boite de messagerie sur laquelle vos clients vont vous solliciter. Il est possible que cette boite existe déjà, si c'est le cas vous pouvez sauter cette étape.
- Display Name = Nom de la boite
- Email Address = Adresse email de la boite (de type xxx@[Mon MSP].fr)
- Alias = Pas obligatoire.
Faire Create en bas de l'assistant.
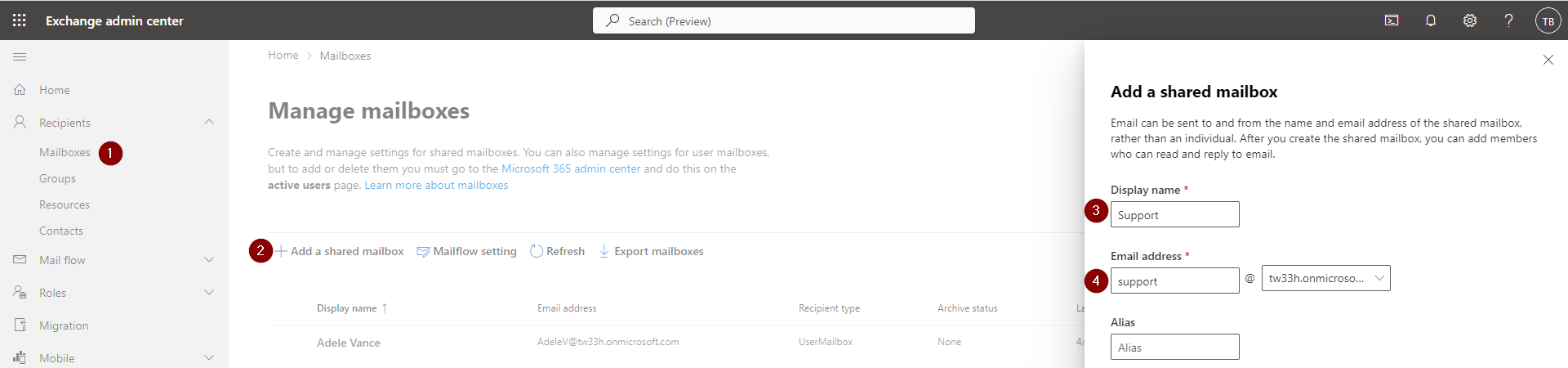
Faire la recherche de la boite franchement créer et faire un clic dessus.

Sur la boite faire un clic sur Mailbox puis dans Email Forwarding un clic sur Manage email forwarding. Une fenêtre de configuration s'affiche.
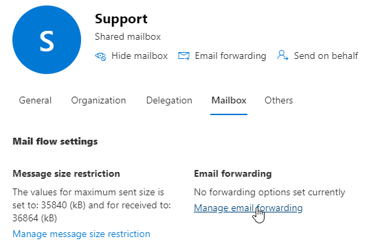
Déplacer le bouton radio sur On puis dans le champ Forward to an external email address définir l'adresse email du connecteur email Autotask. Cocher l'option Delivrer message to both forwarding address and mailbox pour recevoir une copie du mail également dans la boite support (logique d'archivage du flux entrant).
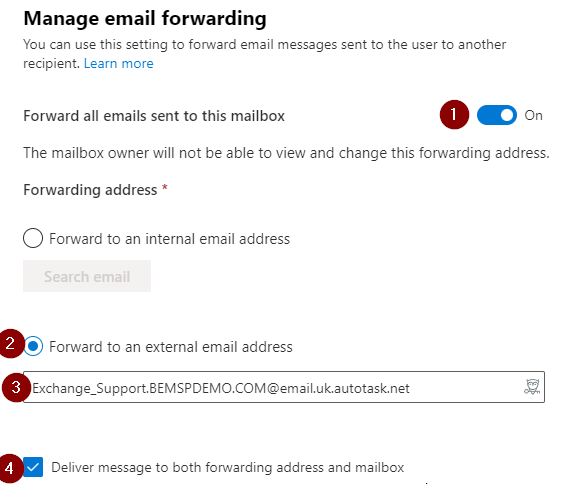
Faire un clic sur Save Changes, une fois la confirmation faire la fermeture du volet
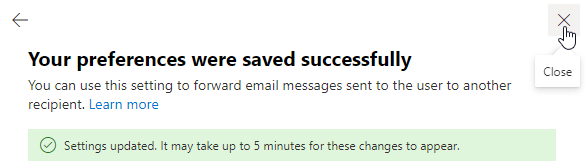
Dans la configuration par défaut Exchange Online interdit la redirection vers des domaines externes qui ne sont pas préalablement autorisés.
Cette protection empêche la fuite de données d'email vers d'autres organisations. En l'absence de cette configuration vos clients risquent de recevoir une erreur de type 550 5.7.520 Access denied, Your organization does not allow external forwarding. Please contact your administrator for further assistance. AS(7550)
Il faut se connecter sur votre console Microsoft 365 Defender sur le volet de droite dans Policies & Rules > Threat Policies > Policies > Anti-spam
Faire un clic sur +Create Policy puis Outbound
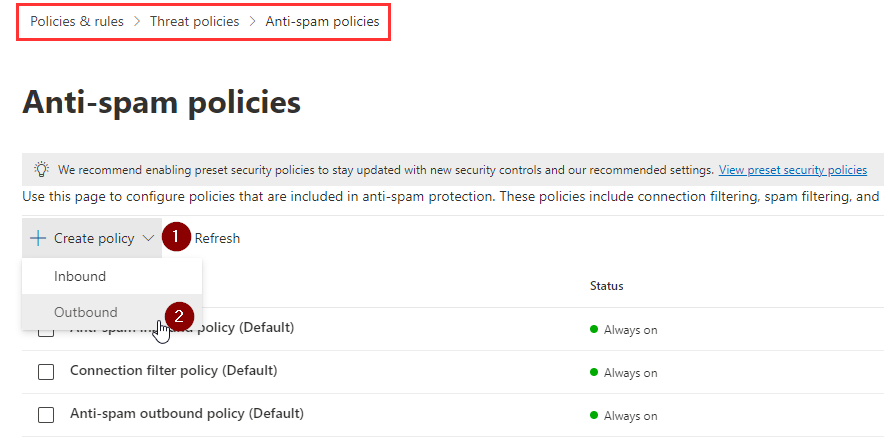
Donner un nom à votre politique dans le champ Name puis Next
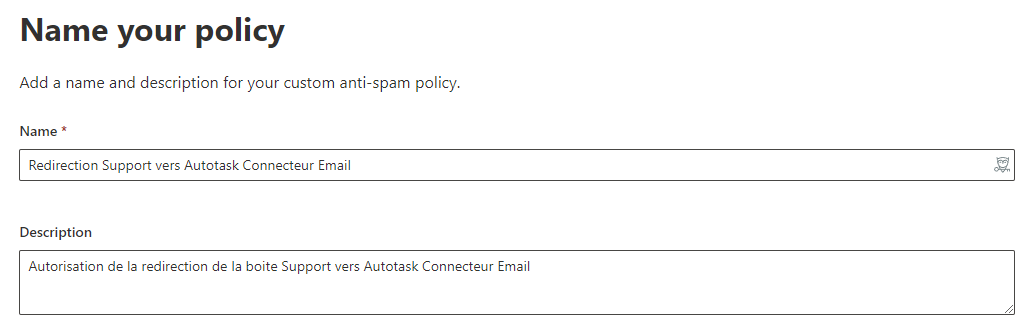
Dans le champ Users faire la recherche de votre boite Support, puis faire Next
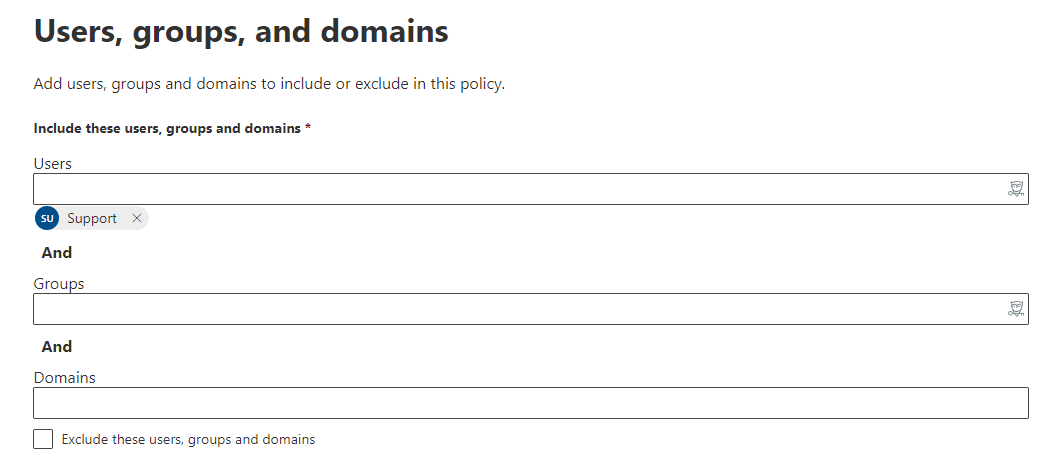
Dans le menu de Protection Settings, faire les modifications suivantes puis Next
1. Être alerté sur l'approche de dépassement de la taille de la boite mais sans bloquer les expéditions (en fonction de votre choix à l'étape Delivrer message to both forwarding address and mailbox)
2. Faire l'autorisation pour que la boite support puis faire le transfère des emails reçu vers un domaine externe.
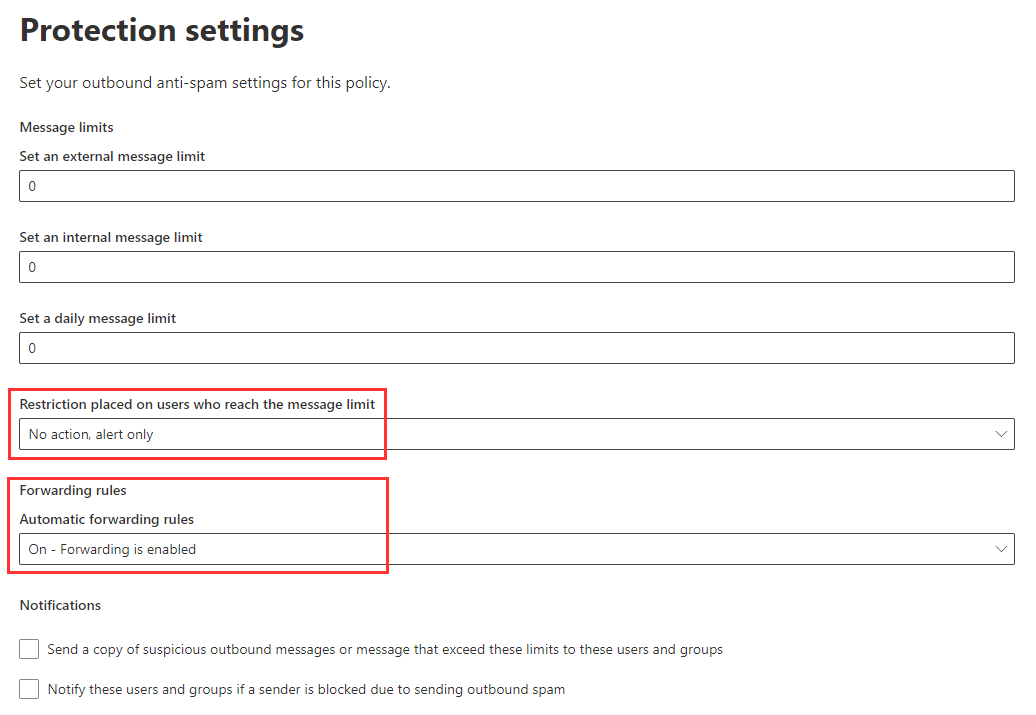
A l'étape de Review faire un clic sur Create
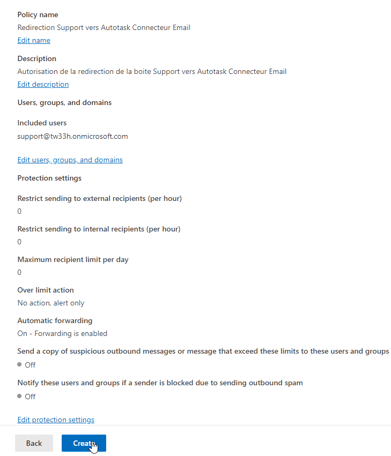
Le message confirme la création de la politique. Faire un clic sur Done
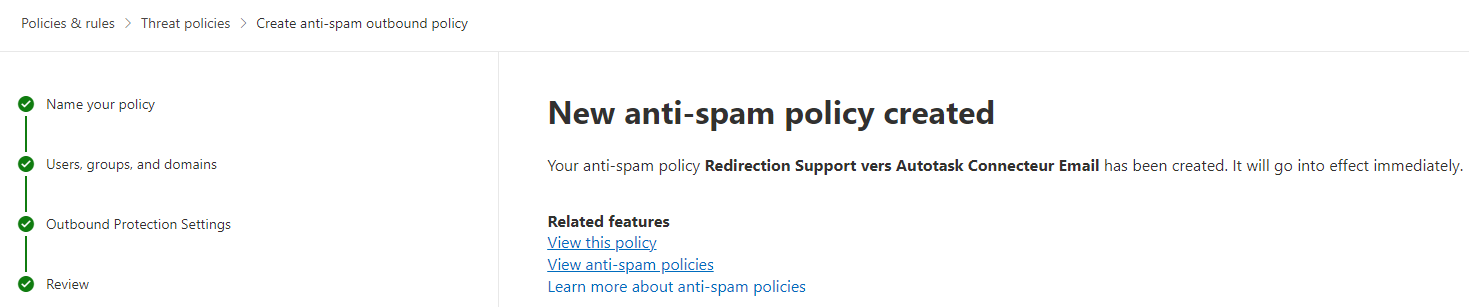
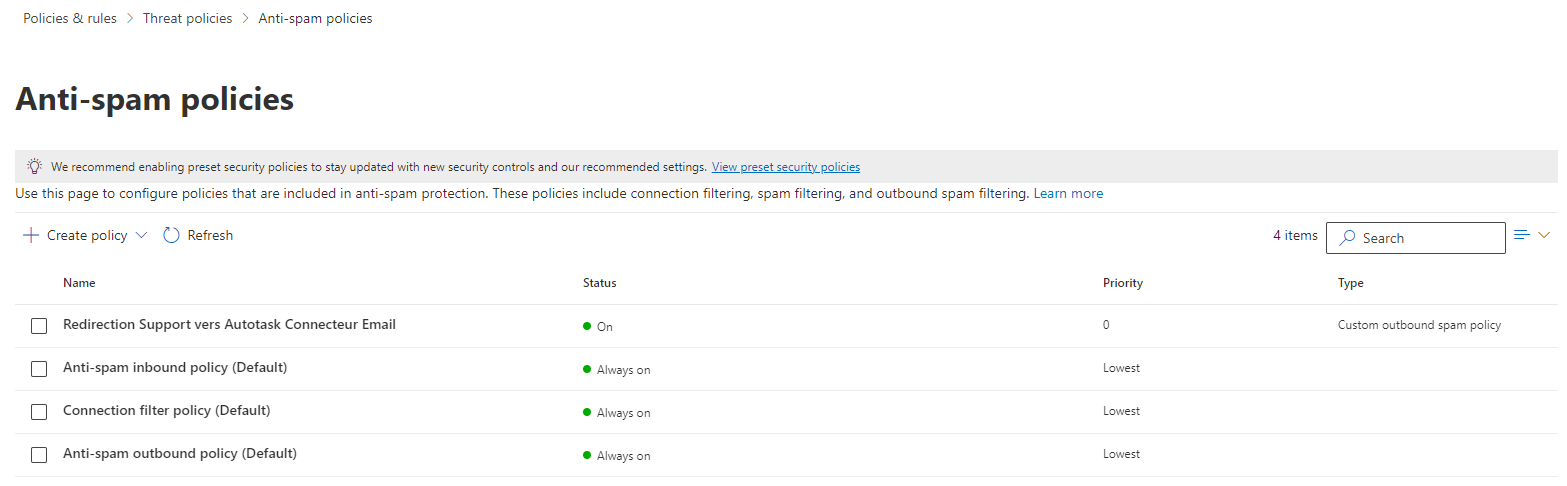
Note : Des configurations additionnelles peuvent être nécessaires en fonction de votre contexte de messagerie. Merci de vous referez auprès de votre équipe de gestion du système de messagerie.
Test de la configuration de la SharedMailbox
La procédure de test va être de me placer comme un client du MSP et de faire un email sur la boite support de mon MSP (support@mon_super_msp.com).
Le plan de test est concluant si :
- Il n'y a pas de retour à l'utilisateur d'un problème de relayage de l'email ;
- Que le mail est présent dans la boite support (si j'ai activé l'option d'archivage) ;
- Que le mail est bien délivré à l'alias du connecteur mail Autotask et le ticket est créé ;
- Si cela a été configuré, que le connecteur mail Autotask envoie bien le template de prise en compte du ticket.
Félicitation, vous venez de mettre en place le lien entre votre boite support et le connecteur mail Autotask.
Solution 2 : Méthode Liste de distribution
Depuis l'interface de l'Incomming Email Processing dans Admin > Automation > Email Notifications & Surveys > Incoming Email Processing, faire la copie de l'alias de votre boite :
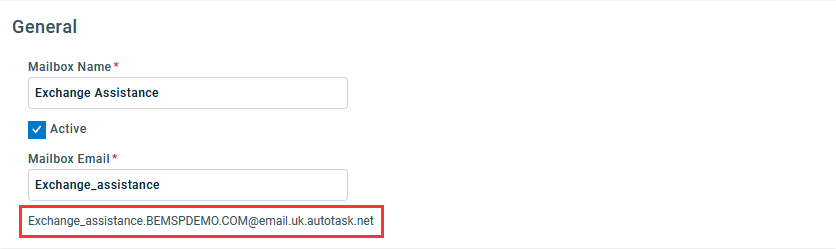
Se connecter sur le portail de gestion de Microsoft 365 admin center et dans le volet de gauche sur Admin centers > Exchange pour afficher l'Exchange Admin Center.
Nous allons faire la création dans un premier temps d'un contact qui va correspondre à l'adresse email de l'alias Autotask. Se rendre dans Recipients > Contacts > Add a mail contact
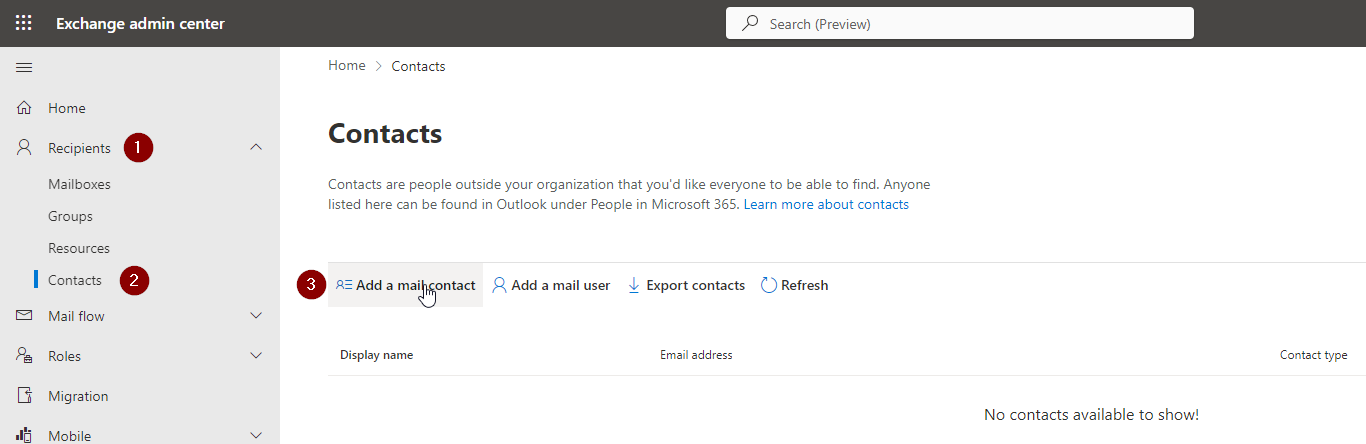
Remplir les champs, puis faire Next
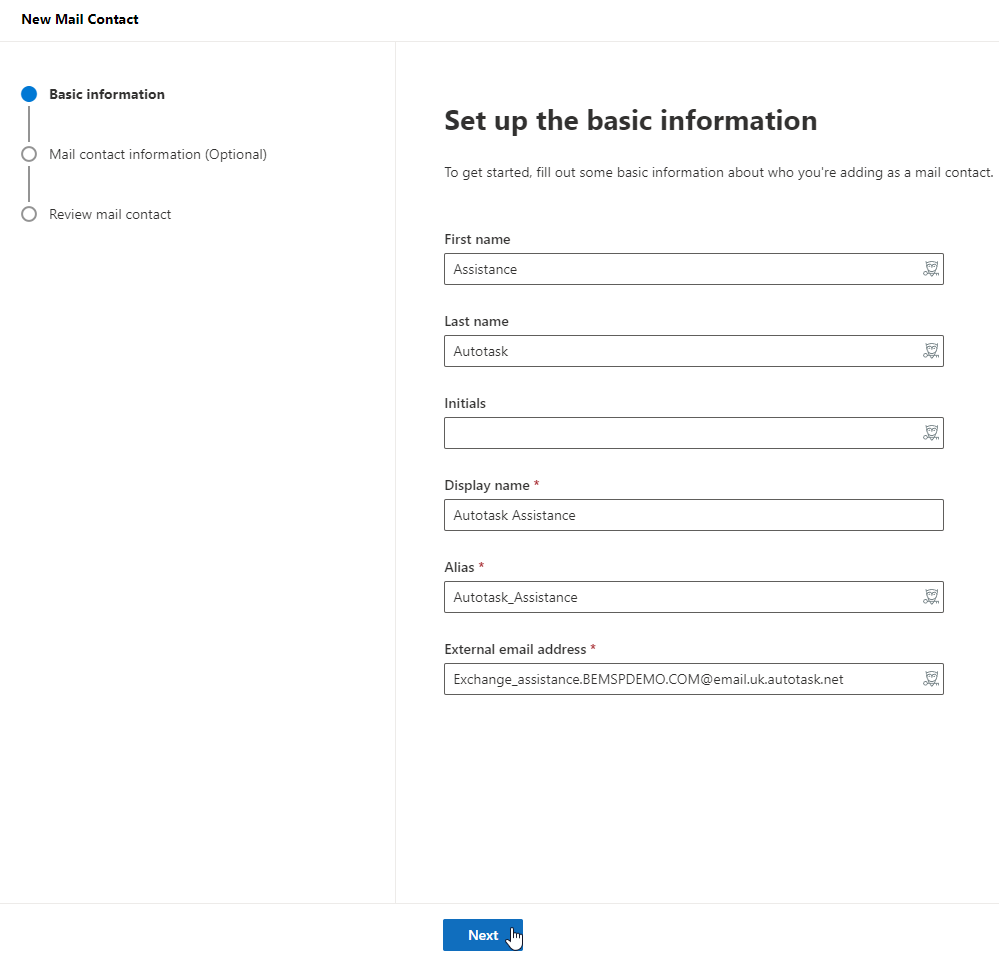
Remplir les informations optionnelles si besoin et faire Next
Sur l'écran de Review faire un clic sur Create puis Done pour fermer l'assistant
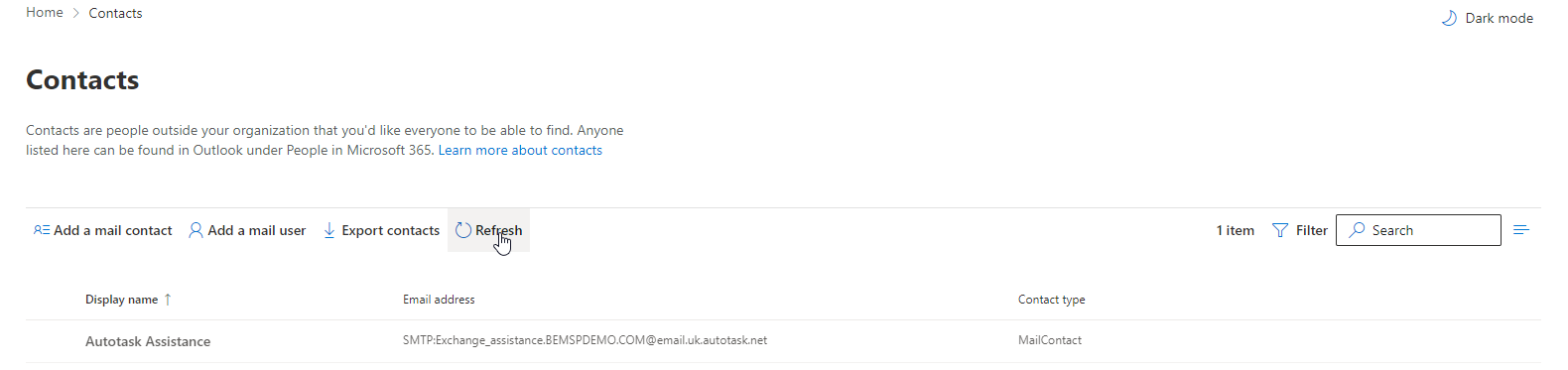
Nous allons faire la création ensuite de notre boite email pour l'archivage, afin que l'ensemble des demandes clients soient enregistrées dans une boite mail en cas de besoin.
Depuis l'Exchange Admin Center, dans le menu Recipients > Mailboxes > + Add a shared mailbox
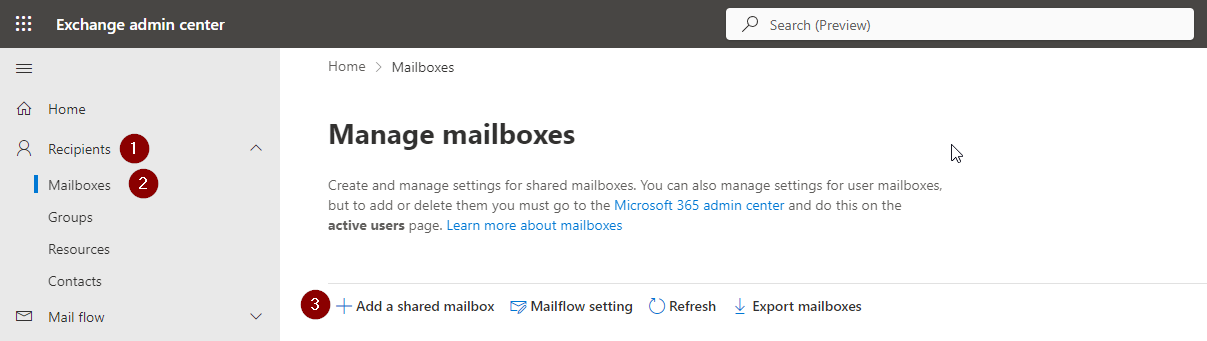
Définir les informations de création de la boite pour l'archivage.
- Display Name = Nom de la boite
- Email Address = Nom de la boite mail archive (de type archive_xxx@mon_msp].fr)
- Alias = Pas obligatoire.
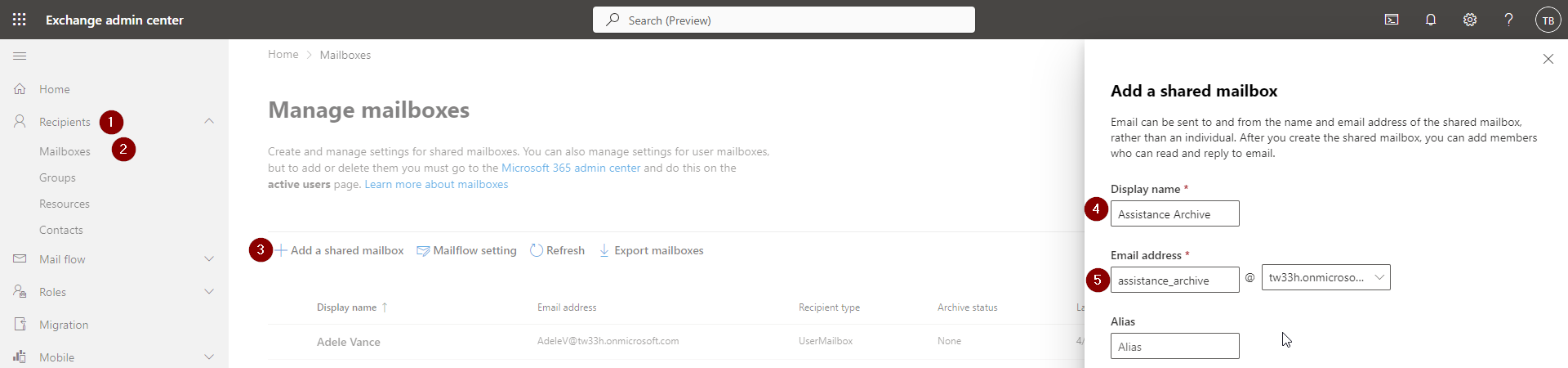
Faire Create en bas de l'assistant.
Nous allons faire la création de la Liste de Distribution. Toujours depuis l'Exchange Admin Center, aller sur Recipients > Groups > Distribution list puis faire Add a group :
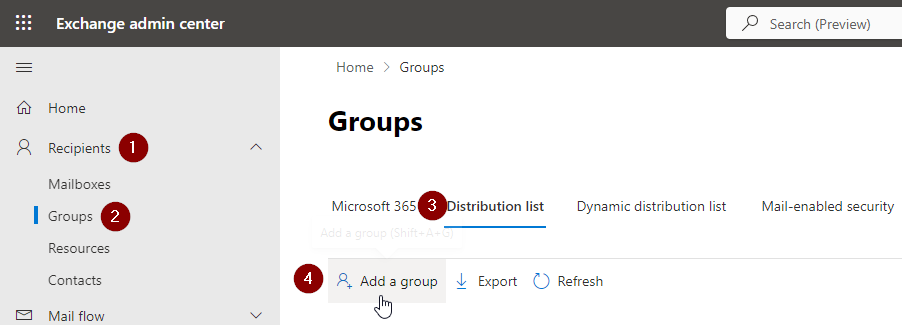
Choisir les options suivantes :
Choose a group type = Distribution
Set up the basics définir le Name / Description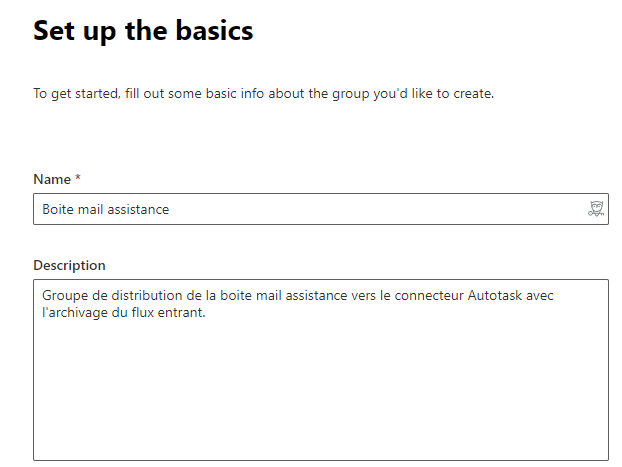
Assign Owners = Définir un administrateur de la liste de distribution
Add members = Faire l'ajout du Contact connecteur mail Autotask et la boite archivage avec le +Add Members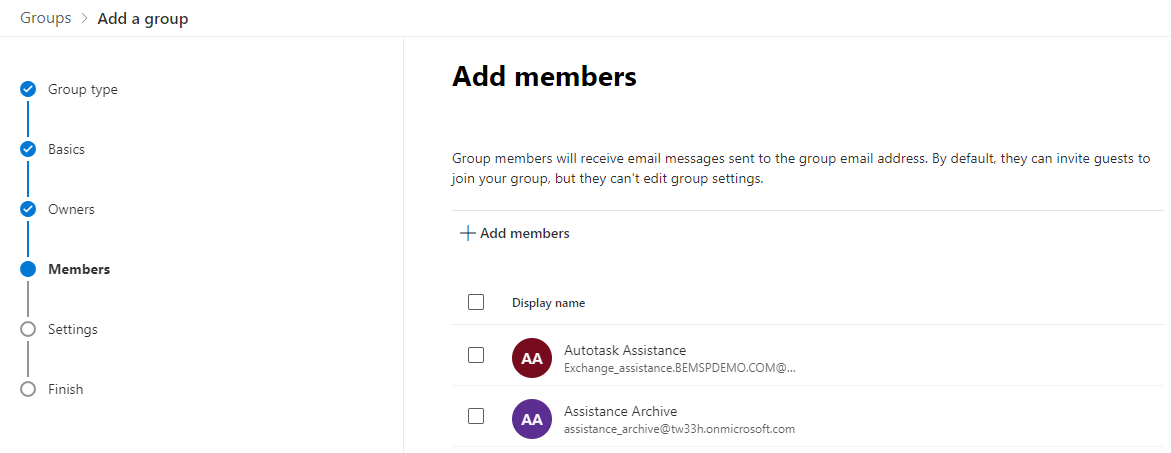
Définir l'adresse email de votre boite support dans Group email address et cocher la case Allow people outside of my organization to send email pour autoriser des personnes en dehors de l'organisation de faire usage de cette liste de distribution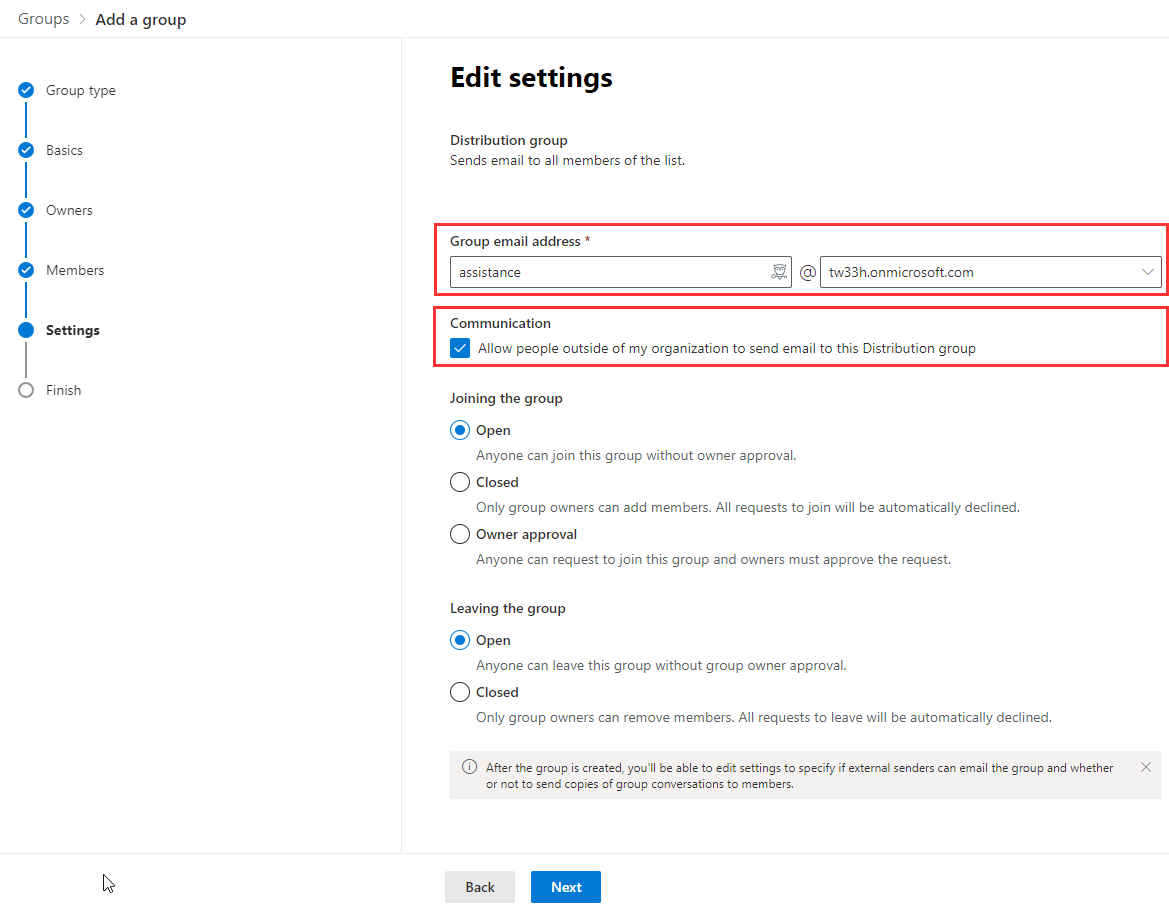
Faire un clic sur Create Group puis un clic sur Close
Test de la configuration de la liste de distribution
La procédure de test va être de me placer comme un client du MSP et de faire un email sur la boite support de mon MSP (support@mon_super_msp.com).
Le plan de test est concluant si :
- Il n'y a pas de retour à l'utilisateur d'un problème de relayage de l'email ;
- Que le mail est présent dans la boite qui sert d'archivage du flux entrant ;
- Que le mail est bien délivré à l'alias du connecteur mail Autotask et le ticket est créé ;
- Si cela a été configuré, que le connecteur mail Autotask envoie bien le template de prise en compte du ticket.
Félicitation, vous venez de mettre en place le lien entre votre boite support et le connecteur mail Autotask.
